Want to know how to Superscript in Google Docs? The blog post has a quick tutorial on How to do Superscript and Subscript in Google Docs.
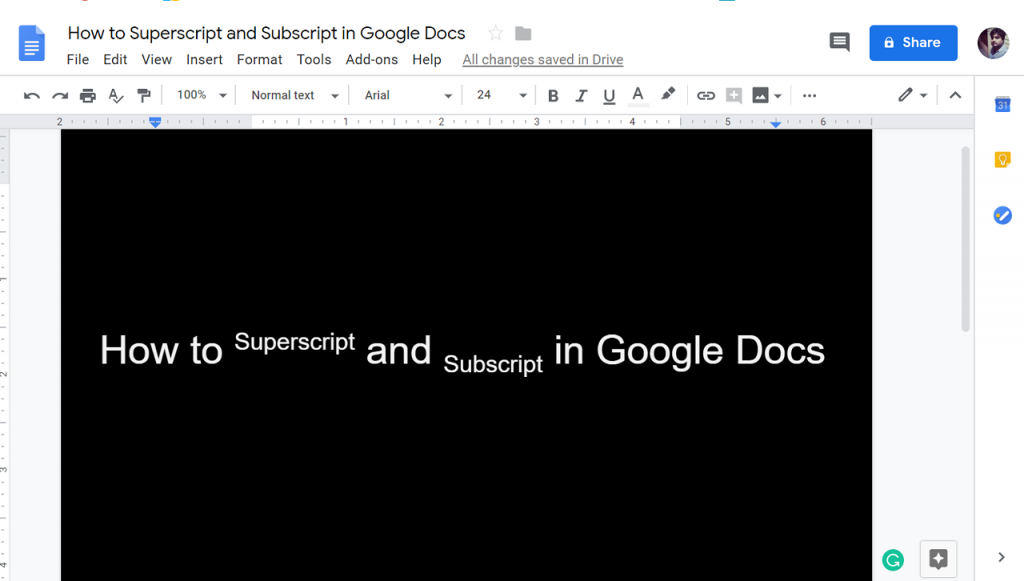
Google Docs is a web-based word processor and is part of the office suite developed by Google. Using it, users can create, edit, and share documents and spreadsheets online.
Google Docs is an excellent altenative to Microsoft Word and offer almost all the feature which an idea word processor must have. It offers a variety of file formats and fonts that includes text formulas, tables, images, and lists.
With endless formatting possibilities, sometimes users find it difficult to do what they want to. And same in the case of inserting Superscript and subscript text in Google Docs.
Internet is full of questions like:
- How to superscript in Google Docs?
- How to do Subscript in Google Docs? Or How to Subscript in Google Docs?
If you made up so far, then there’s no doubt that you’re one of the users who also want to know how to subscript in Google Docs, right?
How to Subscript and Superscript in Google Docs
To help you out I decided to write this blog post in which I’m going to share the right steps to insert subscript and superscript text in Google Document. Let’s start with Superscript.
How to Superscript in Google Docs
1. Open Google Document
2. Click on Insert -> Special Character. Here, click on the Arrow drop-down and select Superscript from the list.
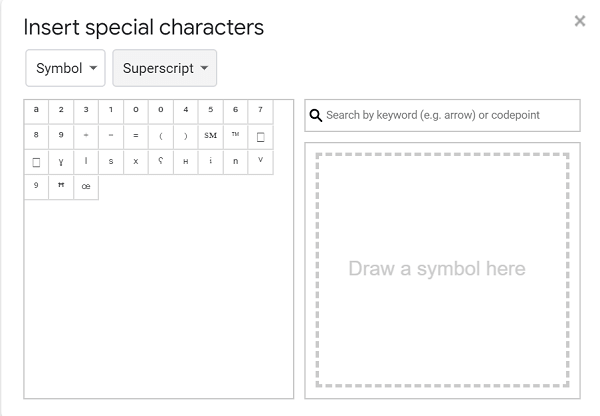
You find the list of all the Superscript characters which you can insert in Google Document.
Alternatively, you can type Superscript in the search, and this also shows you the same list.
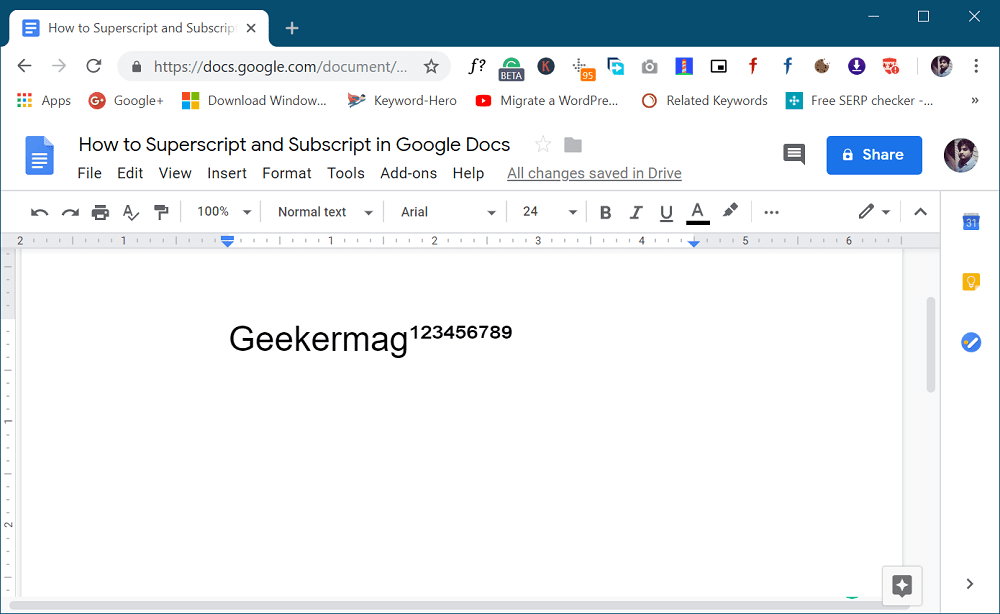
Click on the character and close the special character box.
Insert Custom Superscript Character
In case, the character which you want to insert in Google Docs is not available in the list of Google Docs Superscript character list, and then you can also add custom character as superscript. Here’s how to do that:
In the Google Document, type the special character, alphabet, number or anything which you want to Superscript in Google Docs.

Next, press “CTRL + .” at the same time. This will superscript the same character.
How to Subscript in Google Docs
The steps on how to do Subscript in Google Docs is similar to the steps of inserting Superscript in Google Docs. All you have to do is to select or search Subscript instead of Superscript.
Google Doc -> Insert -> Special Character. Here select Subscript, from the list click the character which you want to subscript in Google Docs.
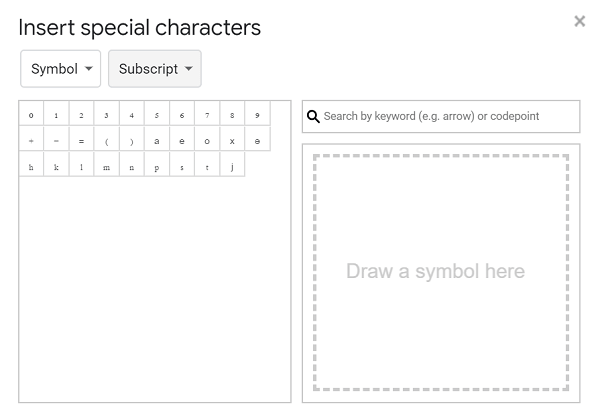
Here’s the list of Subscript characters.

Insert Custom Subscript in Google Docs
The keyboard shortcut to insert custom subscript in Google Doc is different. This time you have to use “CTRL +,” it could be a character, number, alphabet, or anything which you want to insert.

That’s it!
Find this blog post handy? Isn’t inserting Superscript in Google Docs and Subscript in Google Docs super easy?
Let me know your thoughts in the comments.





