The following blog post has quick workaround on how to fix the issuer where users are unable to import bookmarks from Microsoft Edge to Chrome.
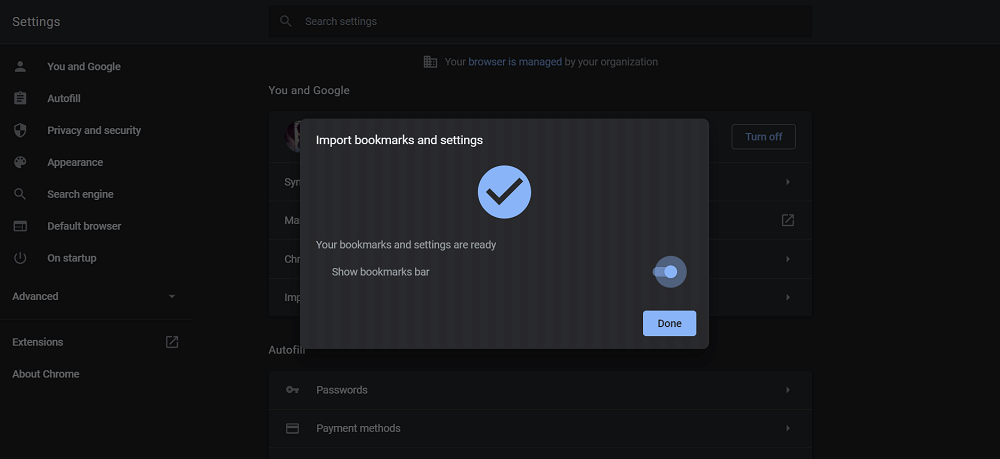
The process of importing bookmarks or favorites from Edge to Chrome browser is super easy. You need to visit chrome://settings/importData, select Edge from the drop-down and click Import button.
Unfortunately, the method is not working for the users. Some users reporting that Chrome browser showing a successful message for them, but no favorites imported and nothing showing on the bookmark toolbar.
Fix – Unable to Import Favorites from Microsoft Edge to Chrome
In case, you’re make up to this blog post, then you might be facing the same issue. Here’s a quick workaround which you can use import bookmarks from Edge to Chrome until, Google fix the issue.
Launch Microsoft Edge browser.
Click on the Setting and more (…) icon and select Favorites > Manage Favorites.
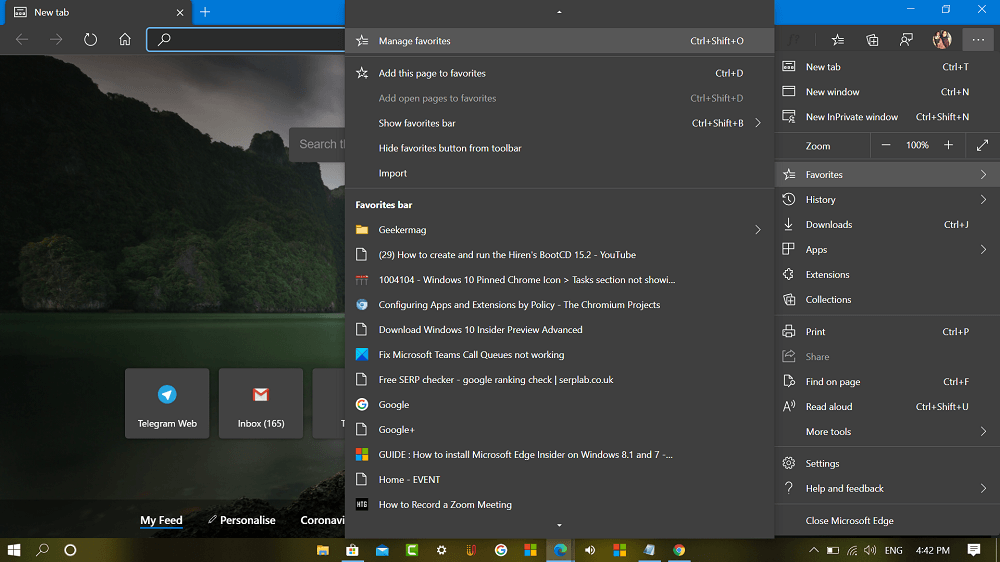
Here, you need to click on the Export Favorites link available on the bottom left corner. You can also reach here by going to edge://favorites/.
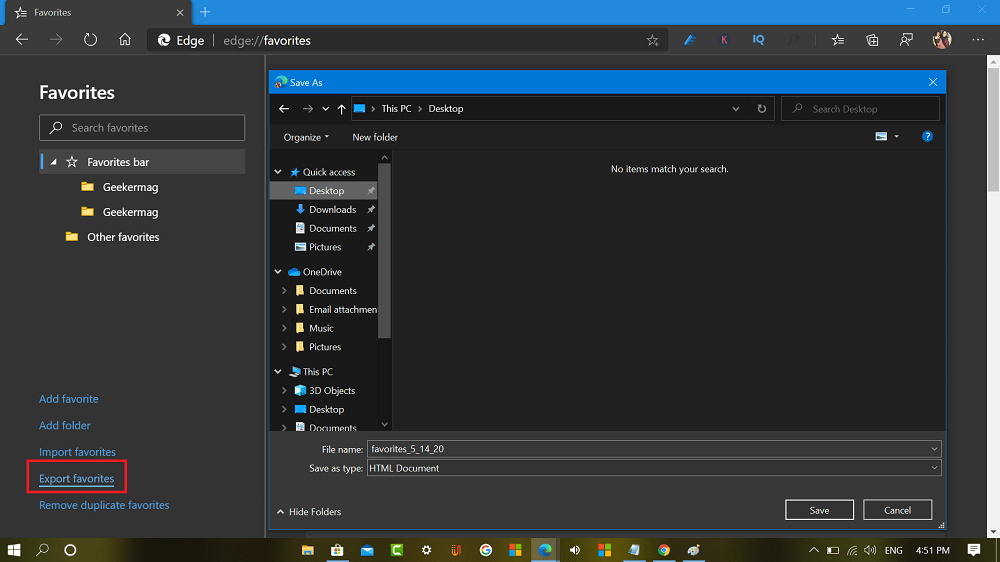
A quick window will open, here you need to save bookmarks html files to desktop or anywhere you find convenient.
Now launch Chrome browser, and visit ‘chrome://settings/importData‘ a “Import bookmarks and settings” dialog box will open, using drop-down select Bookmark HTML file.

Here, click on the Choose button and select Bookmark HTML file exported from Edge browser.

Once importing bookmarks process completes, you will get a success message.

You can turn ON ‘Show bookmarks bar’ option to show bookmarks to Chrome toolbar.
As of writing this blog post, this method of importing bookmarks from Edge to Chrome is working for all the users reporting about the issue.
Why don’t you give this method a try and let us know in the comment, if it works for you or not?





