Want to fix “Unfortunately Google Play Services has Stopped” error? The following post has all the possible workaround to troubleshoot the issue.
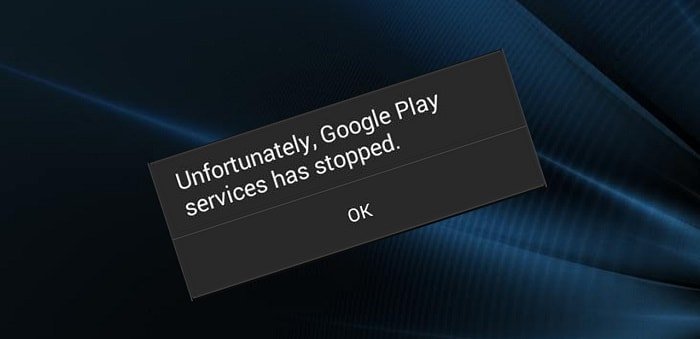
Lots of users are complaining that the following annoying message keeps appearing every three seconds. The message reads
Unfortunately Google Play Service has stopped
Most of the users don’t even have an idea why they see this error message. Some users think it is happening due to malware while others believe that it is a problem related to Google Play Service.
The worst thing about this error message is that there is no clarification about why this message appears and how to precisely fix it.
Fix: Unfortunately Google Play Services Has Stopped
In this situation, the only solution is to troubleshoot the issue manually. The good news is that there are various troubleshooting steps which you can try until the error message goes away.
So without further delay why don’t you start reading about the first method:
1. Reboot your device
Just like PCs, when you reboot the Android phone it fixes the majority of the issues. So I recommend you to try this method before you start following the other method.
2. Clear Google Play Service Cache
Sometimes a sticky bug or conflict might be the reason for this error message. Try to clear the cache of Google Play Service. For that:
Launch Settings -> App / App Manager / Application -> Scroll down to an app named as Google Play Service and tap on the same app to open the app settings.

Here first tap on Force stop button and later tap on the button named as a Clear cache.

Now check if this fixes the issue.
3. Clear Google Service Framework Cache
Some users suggested that they fixed the Unfortunately Google Play services has stopped error by uninstalling the cache of Google Service Framework. The Google Service framework app keeps the information related to apps and help in syncing your phone with Google services. It also helps in keeping the Gapps up to date and keep running.
So you can also try the same method. For that:
Settings -> Apps -> Google Services Framework. Here tap on the Force stop button and later tap on Clear cache button.

4. Uninstall Latest Google Play Service Update
Some users reported that after updating Gapps which also include Google Play Service, they start receiving the same error, then in this situation try to uninstall the latest update. For that:
Settings -> Apps -> Google Play Service. Here tap on the Uninstall update button.

5. Update Google Play Service
In some cases, the outdated Google Play service app is causing the issue. So try to update the Google Play Service app to the latest version available.
To check if the latest version of Google Play Service available, you need to:
Launch Google Play Store app.
Here under Update tab, scroll down and check if the latest version of Google Play Service is available. If available any, then tap on the Update button next to app name.
Once the latest update is installed, check if this fixes the issue.
5. Check Internet Connection
Sometimes internet connection on which you’re connected is causing the problem. Maybe the wireless network on which you’re connected is blocking the IP address which Google Service using.
To troubleshoot the issue, try to connect to the different wireless network or try to use mobile data.
6. Disconnect and Reconnect Google Account
You can also try to disconnect your Google account and reconnect. For that:
Settings -> Account -> Tap on Google account which you have linked to your phone.
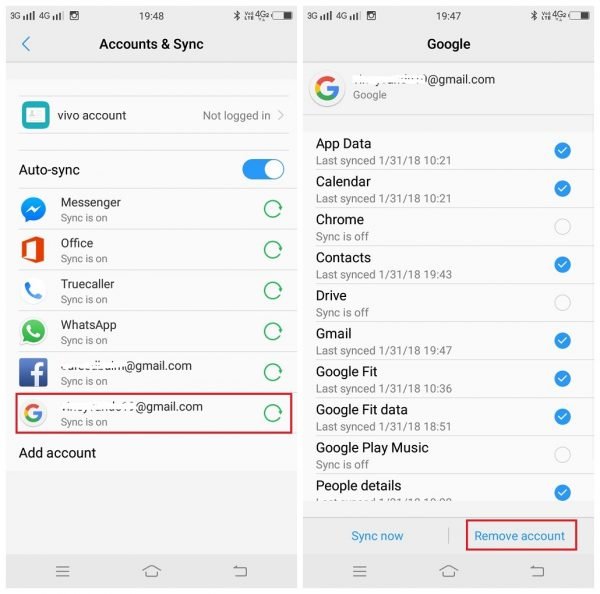
In the following screen tap on the Remove account button.
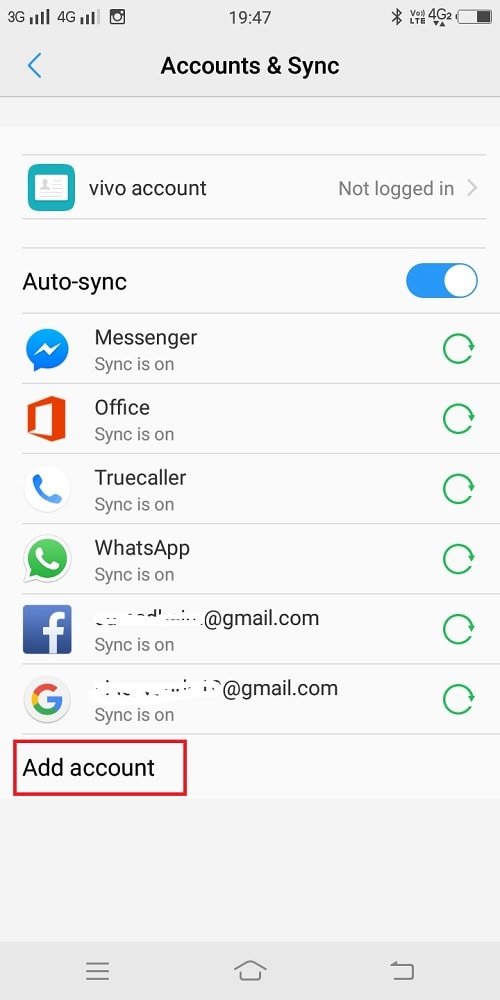
Now get back to Account section and again add the same Google account.
7. Factory Reset
You can also try Factory Reset option available on the phone to get rid of this error. For that,
Settings -> Backup & Reset -> Erase all date.

Note: Make sure to take backup of the all the important date as the process will erase all the data on the phone. This will take your phone to out of the box situation.
8. Flash Firmware
In case, nothing help in fixing the issue, the last resort is to flash the stock firmware. For that, you can reach official service center of your mobile manufacture and request them to do so.
I assure one of the troubleshooting method discussed above will troubleshoot the error which reads “Unfortunately Google Play Services Has Stopped.”
Let me know your thoughts in the comments.



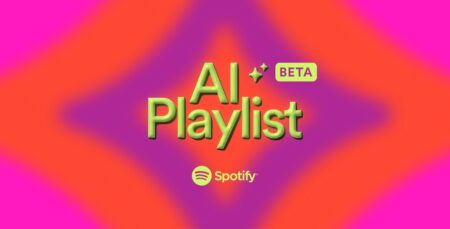
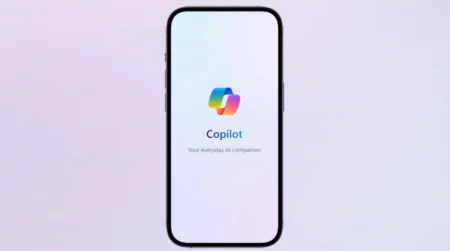
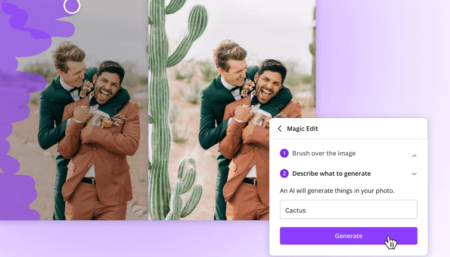
8 Comments
I just reset factory my phone and when I restart my phone, google service has stopped so I can’t use my phone for anything..How can I do?Please help me
Hi, i reset my phone to factory setting (HTC 1) and now cannot get past connection to WIFI. The error encountered is “Unfortunately, Google Play services has stopped.”
Kindly assist.
Nope. It is totally FUBAR. I want to snap it in half.
After I factory reset my phone I can’t get pass through checking connection and the prompt that says google services has stopped keep on showing, any idea how to fix this? Thanks
after i reset my phone, i wiped all the data even the cache, “Unfortunately, google play services has stopped” kept on showing even if my internet connection is stable. please help me because i really my phone right now.
Ah man, finally. Removing the google account worked for me. Thank you so much, my phone has been nigh-unusable for four days. Appreciate it
I’m glad you find it useful 🙂
Hopefully, this guide helped you to fix the Google Play Service has stopped error. Almost every possible method to fix the issue has been covered.