Google added a Live Caption feature into Chrome for desktop. Let’s learn how to enable and use the feature.
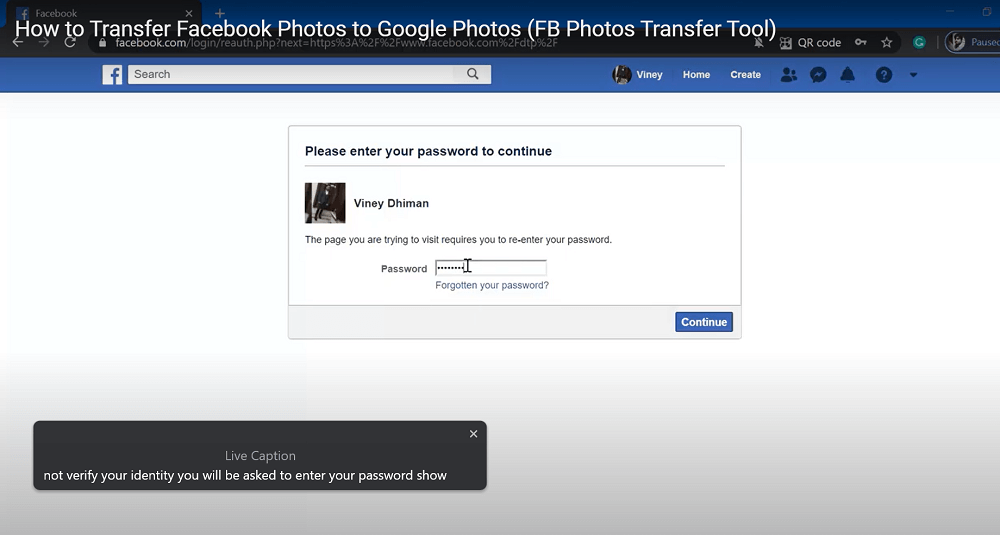
After adding the Live Caption feature into Pixel Phones, Google starts testing the same feature in Chrome for Windows, Mac, Linux, and Chrome OS platforms.
Starting with Chrome v88, the company added the Live Caption feature in the browser. After you enable the feature, the Chrome browser will detect speech in the media (whether its video or audio file) you playing in the browser and produce captions.
Use Chrome Live Caption feature
To start using the Live Caption feature in Chrome, you need to go Settings > Advanced > Accessibility. Here, you need to turn on the option for Live Caption.
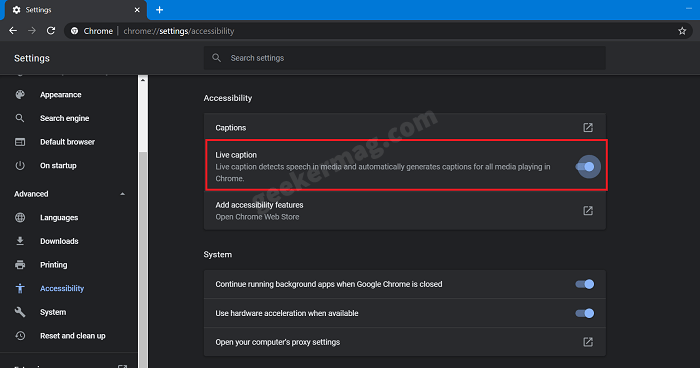
After doing this, if you visit audio or video streaming sites like YouTube, Spotify or others, you will start seeing caption on the bar which you can drag and drop anywhere on the screen.
Under the Accessibility section, there’s an option called Caption, clicking on it will take you to the Windows 10 Caption settings page under Ease of Access setting.
Here, you can customize caption like you can customize caption font, background, and dim window content. Unfortunately, the same settings not supporting the Live Caption feature at the moment.
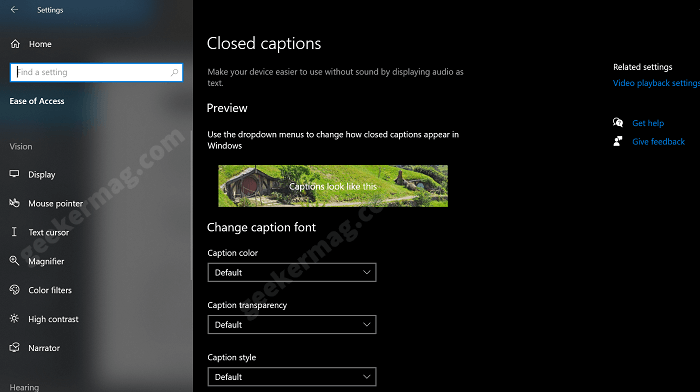
Live Caption feature in the Chrome browser could be handy for people that lack hearing power and people who want to learn second languages.





