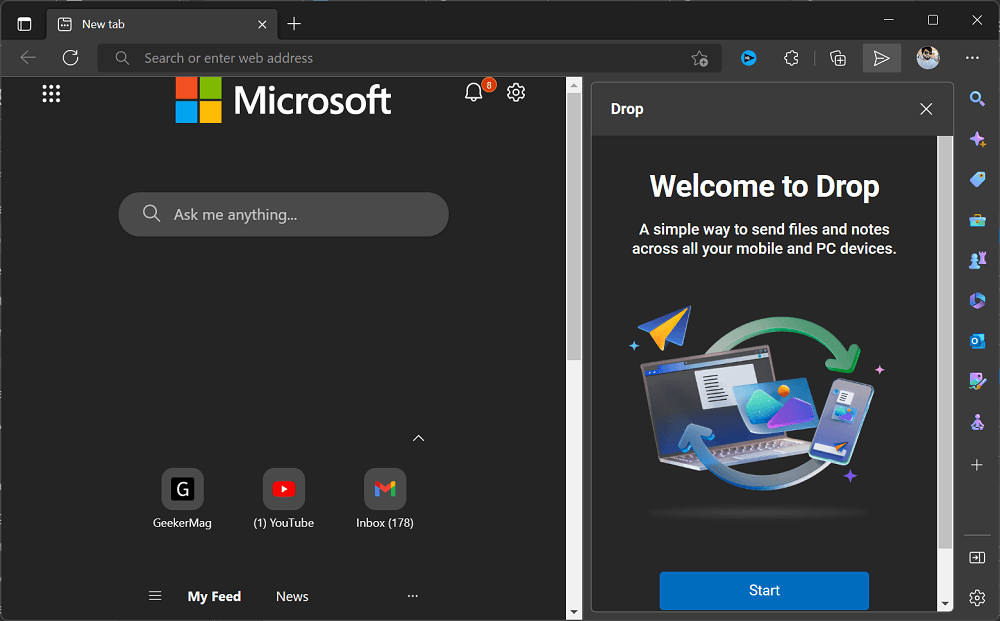Microsoft recently released Edge v110 in the stable channel with lots of useful features and one of them is Drop, an integrated data-sharing service.
Drop feature in the Microsoft Edge browser makes it easier for users to send files and notes across all Desktop and Mobile devices signed in using the same Microsoft account. For example, you can instantly transfer documents, pictures, and notes from PC to Phone or vice-versa in no seconds.
Microsoft is rolling out the Drop feature gradually so it’s possible that not all users will start seeing the Drop option right away. If you landed on this blog post, then you’re one out of them for sure.
Enable Drop feature in Microsoft Edge
Fortunately, it is possible to Enable the Drop feature in the Edge browser right away. Here’s how you can do that:
Update the Microsoft Edge browser to version 110 and open it.
In the Edge address bar, you need to edge://flags/#edge-drop, and hit enter.
Using Enable Drop feature drop-down change the settings from Default to Enabled.
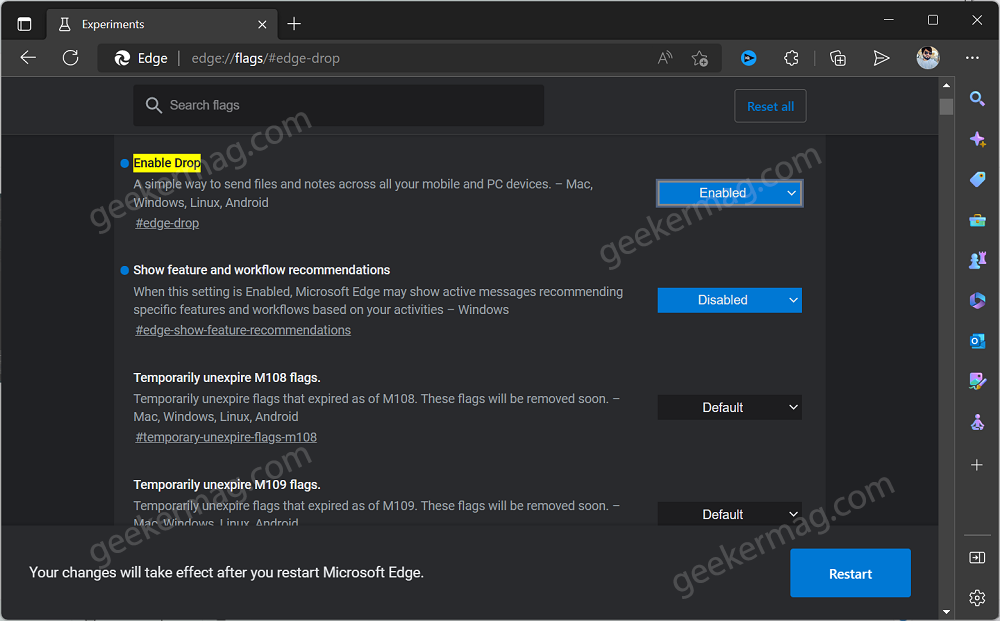
Click on the Restart button to enable the changes.
At this point, you have successfully enabled the Drop feature in the Edge browser.
Show Drop Button on Edge Toolbar
Out of the box, Drop button is hidden and it won’t appear on the Edge toolbar. To show it on the toolbar. Here’s what you need to do:
Open the Microsoft Edge browser, click on the (…) icon, and select Settings.
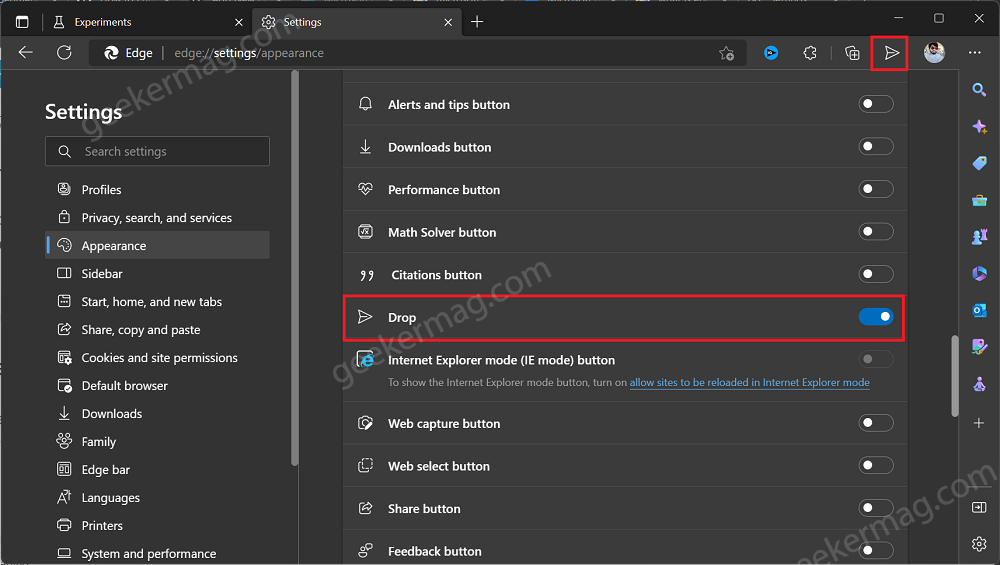
Switch to the Appearance tab on the left side, then on the right side scroll down to Customize toolbar section, and under “Select which button to appear on the toolbar” locate Drop and turn it ON.
Instantly Drop button will start appearing on the toolbar of the Edge browser.
Use Microsoft Edge’s Drop Feature to Send Files
Note – Microsoft Drop app is also available on the sidebar for apps in the Edge browser. As of now, it’s available in Edge Canary. You can follow these instructions to send notes and files.
To send files which include photos, videos, and notes using the drop feature in the Microsoft Edge browser. Here’s what you need to do:
Click on the Drop button available on the Edge toolbar.
Instantly, the Drop panel will open which will appear on the left side of the browser. (If you’re using it for the first time, click on the Start button). This is how it looks like:
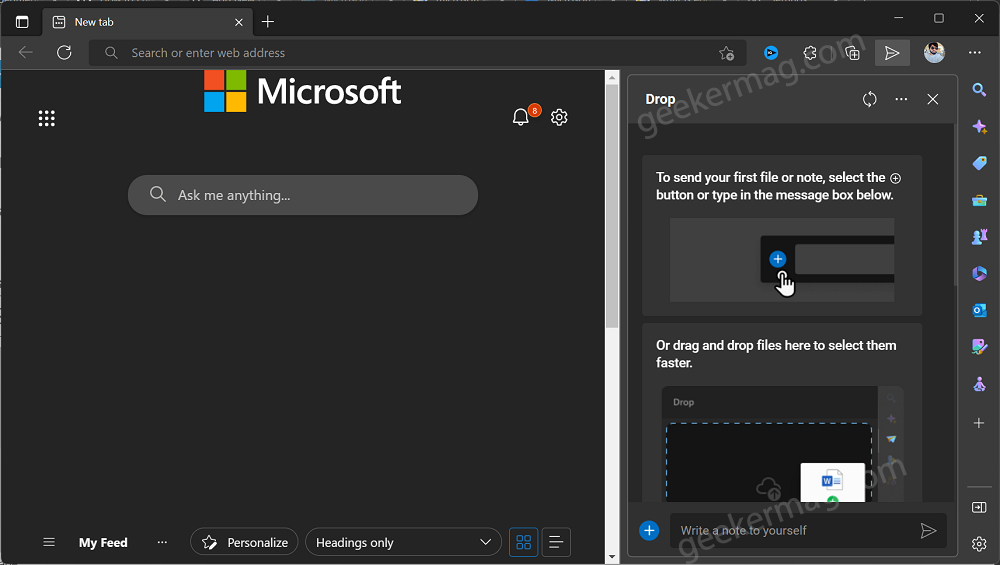
To send files, click on the Blue (+) icon and this will open the Browse window. Here, select the file you want to send. It could be any zip file, photo, and video file.
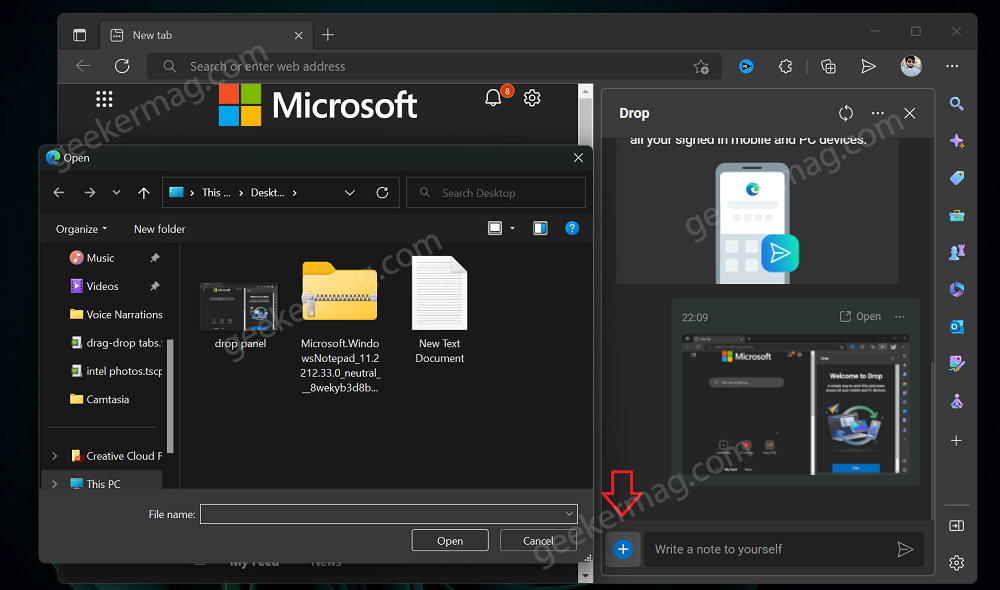
To send a note, type the note or message or anything you want, and click on the Send button.
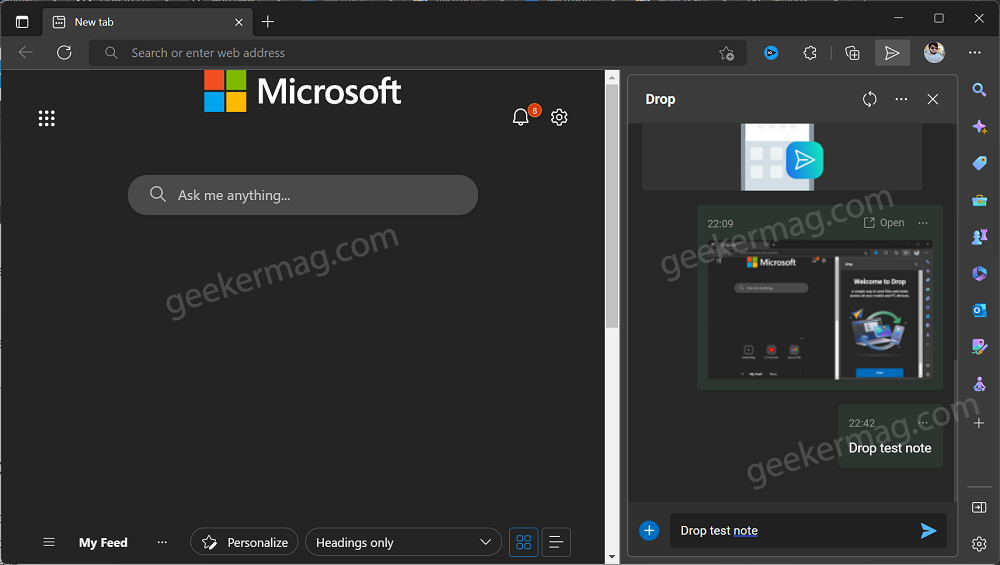
Instantly, the same file or note will be sent to all devices having Edge browser logged in using the same Microsoft account. You will get a notification about the same across all devices as well.
Each file or note you send, there will be (…) on it. If you click on it a menu will open with more options.
If it’s a particular file, then you will see these options.
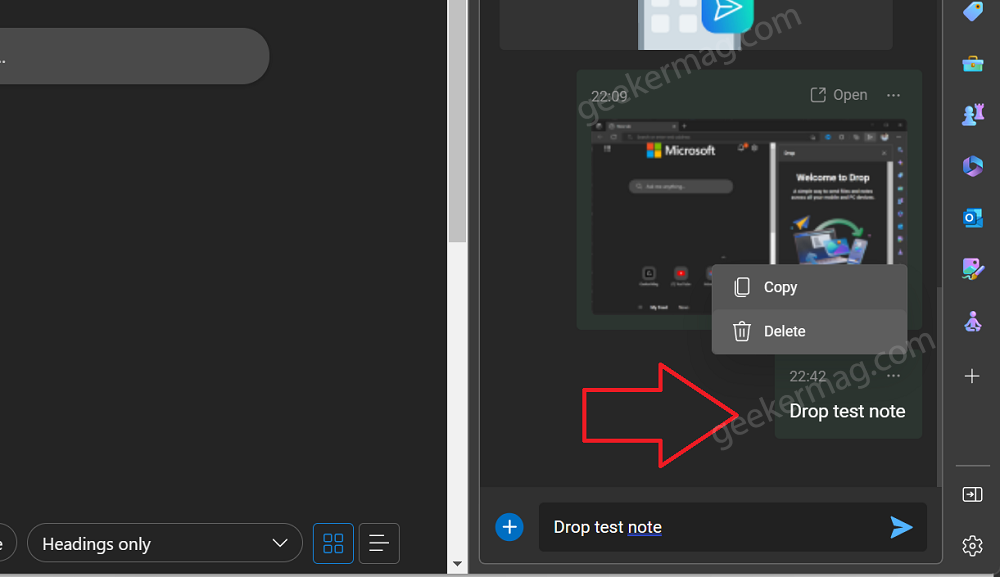
In case, it’s just a note, then you will see these options.
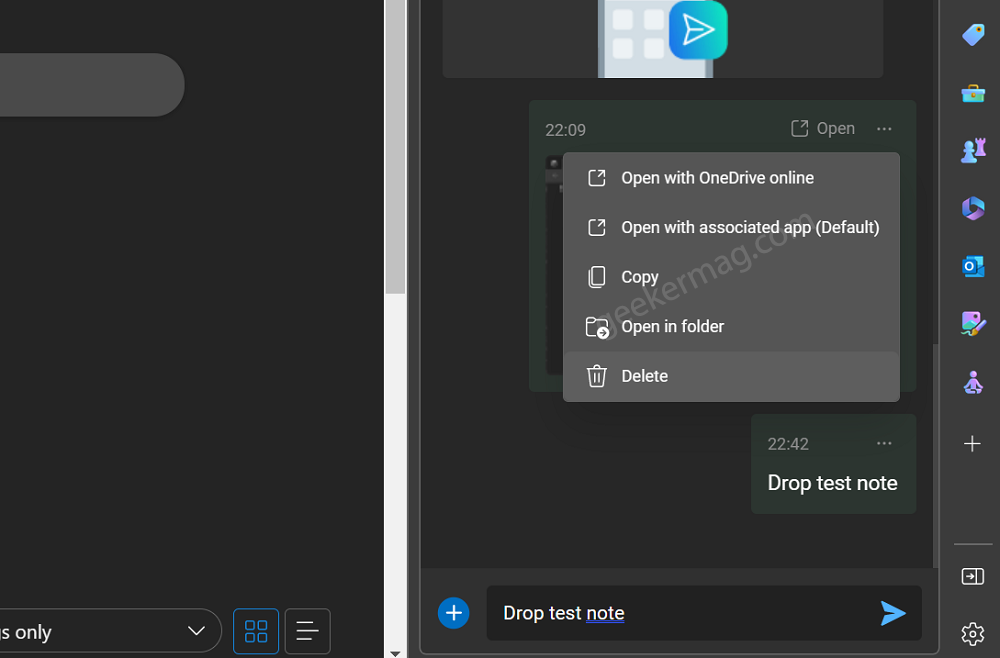
You can also delete a file or note from the Drop panel as well. For that, click on the (…) icon and select Delete. The same file will be deleted from all the devices.
Apart from this, if you open the OneDrive app, there will be a new folder named ‘Microsoft Edge drop files’. Inside this folder, you will find all the files uploaded and sent via the Edge drop feature.
Enable Drop Native Screenshot Tool in Edge
Microsoft Edge Drop feature also has a native screenshot that allows users to take and edit screenshots before uploading and sharing them across devices. In case, you want to try the Drop Native screenshot tool, then check the following blog post for instructions:
Use the Edge Drop feature to Send Files [Android & iOS]
You can also send files using the Drop feature in Edge for Android and iOS devices. Here’s how you can do that:
Launch the Edge browser and tap on Ellipse (…) icon.
From the menu that opens, there will be a Drop icon, tap on it. This will open the Drop panel.
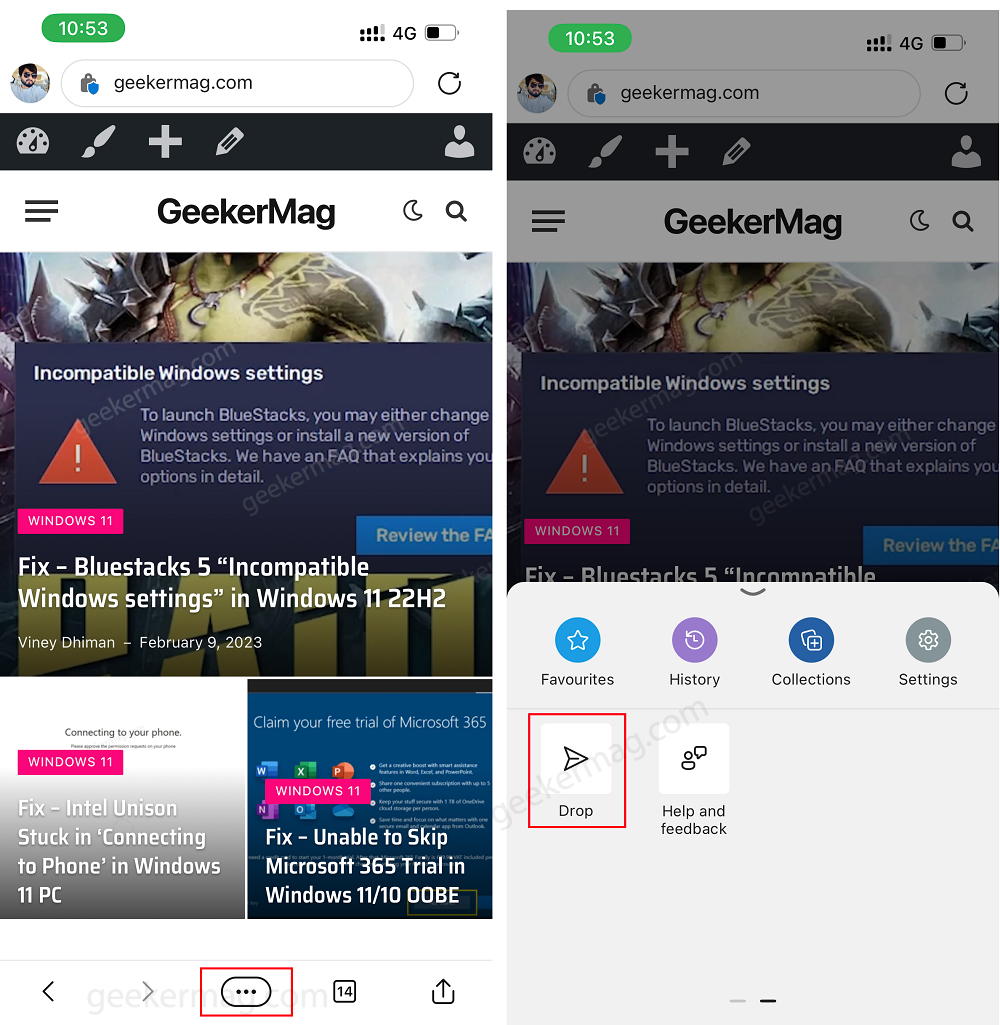
Following the same procedure, tap on the (+) icon, and select the Documents, Picture, and Camera options to send the particular file. Or,
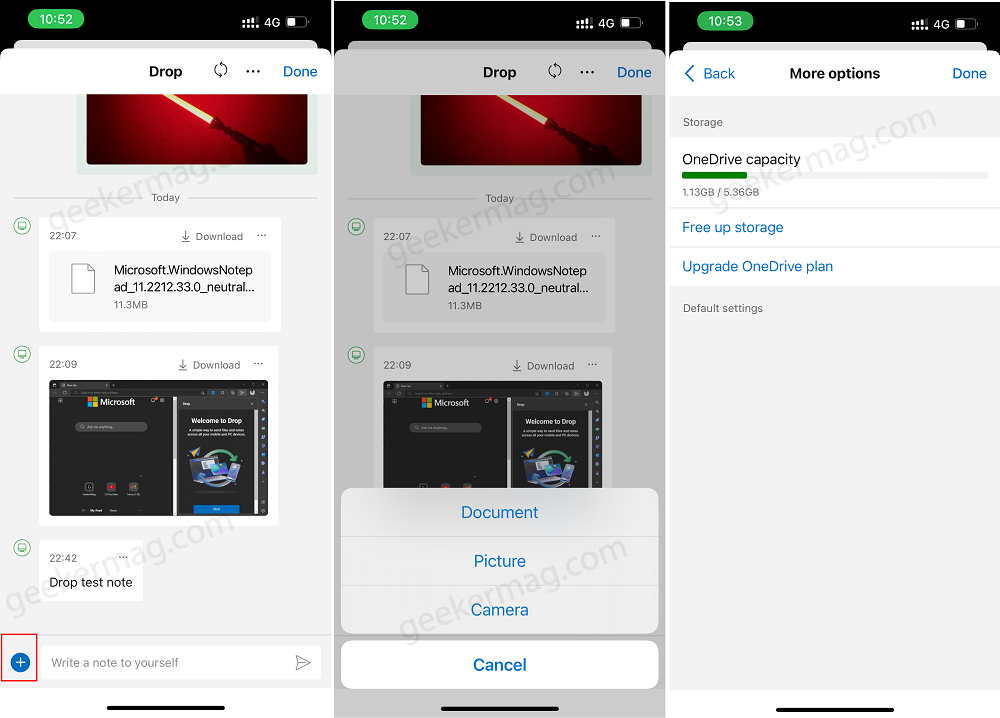
You can type the note or message or anything using the text area, and hit the Send button.
Just like Edge for Desktop, you will also find all the files uploaded by the drop feature in the Edge Drop panel on your phone as well.
Drop feature is a great addition to the Microsoft Edge browser that will make sending files across all your signed-in devices. What is your opinion about Edge’s Drop feature? Let me know in the comments.