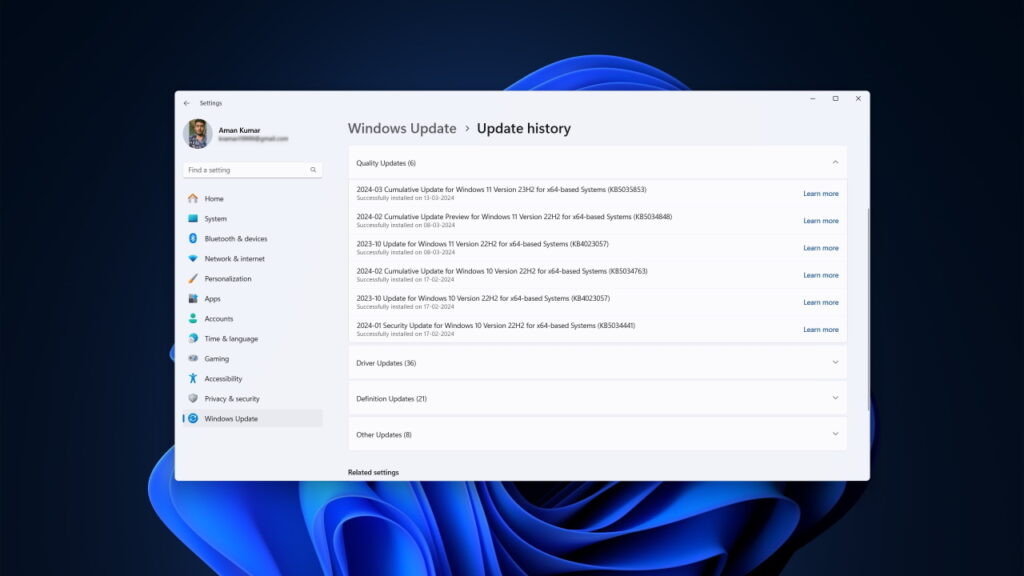You can pin all the applications you frequently use to your Windows taskbar for one-click access. However, this functionality might be affected if your taskbar becomes transparent. This issue has been reported by many users on Reddit (1, 2) after installing the KB5035853 Windows 11 update released on March 12, 2024.
In our investigation, we found that the issue only occurs on computers with Windows customization tools like ExplorerPatcher installed. The possible reason behind this issue could be that Microsoft might not want you to use a third-party application that modifies core Windows components.
Fixes for Transparent Taskbar After Installing Windows 11 KB5035853 Update
There are a couple of things you can try if your taskbar has become transparent after installing the KB5035853 update. The first thing is to update ExplorerPatcher.
As it turns out, the ExplorerPatcher team has released a new update that solves this transparent taskbar issue. So, simply visit the ExplorerPatcher GitHub page and download the latest update available for the app.
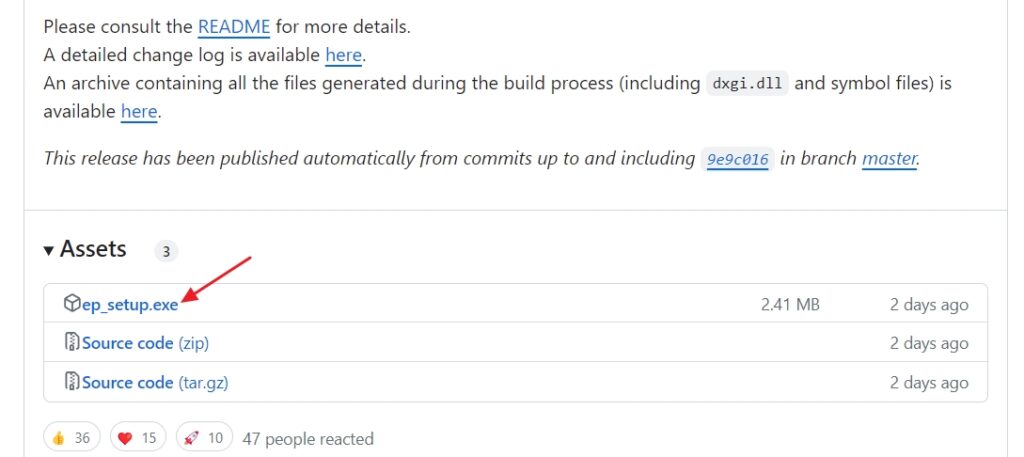
One user on Reddit suggested that using a third-party tool named Vivetool also helps in fixing the issue by following the steps discussed below:
Download and Setup vivetool on your Windows 11 PC using the instructions discussed here in the video.
Launch the Command Prompt with admin rights and execute the following command:
Here, you need to copy-paste this command: c:\vivetool\vivetool.exe /dictupdateand hit enter.
And other command: c:\vivetool\vivetool.exe /fullreset
After that restart your computer and check if this fixes the issue.
If you have Microsoft Defender’s SmartScreen enabled, you will see a warning indicating that you are trying to install an unrecognized app that might put your system at risk. You can click the More info option and then click the Run anyway button to ignore the warning and start the installation.
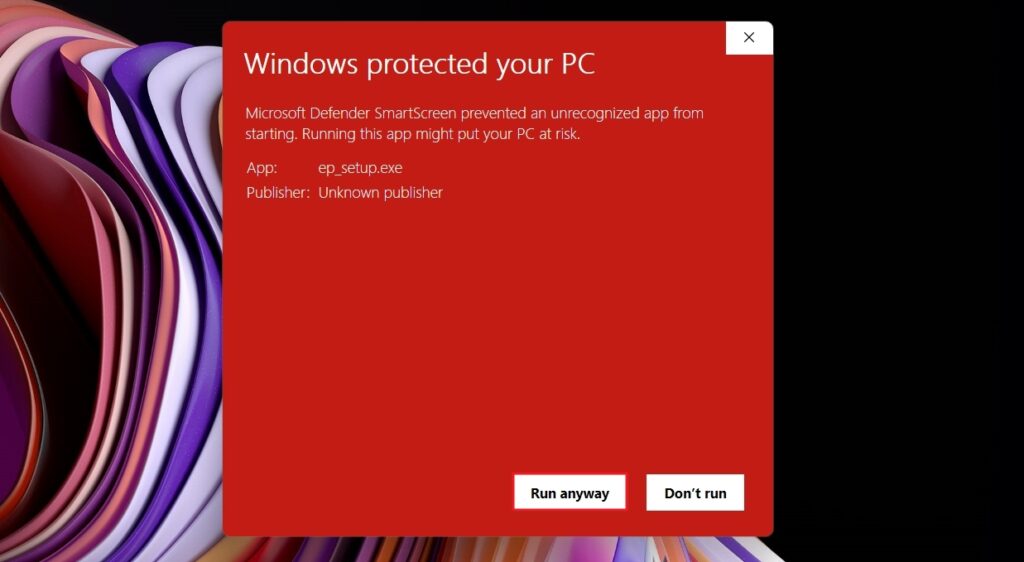
If you have any other modification tool installed, you can try downloading its latest update and check if it fixes the problem. If it doesn’t, then you can either uninstall that modification app or you can uninstall the KB5035853 update to restore your taskbar to normal. To do the latter, follow these steps:
Press Windows + I keys together to open the Settings app.
On the left sidebar, choose Windows Update. Then, click Update history on the right.
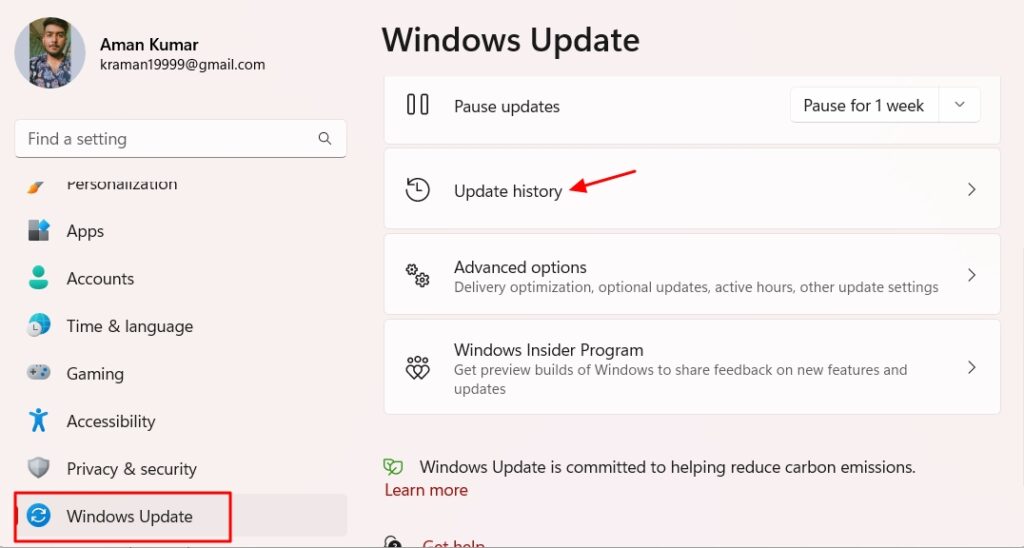
Click Uninstall updates.
Click the Uninstall option next to the KB5035853 update. Click Uninstall again to confirm your decision.
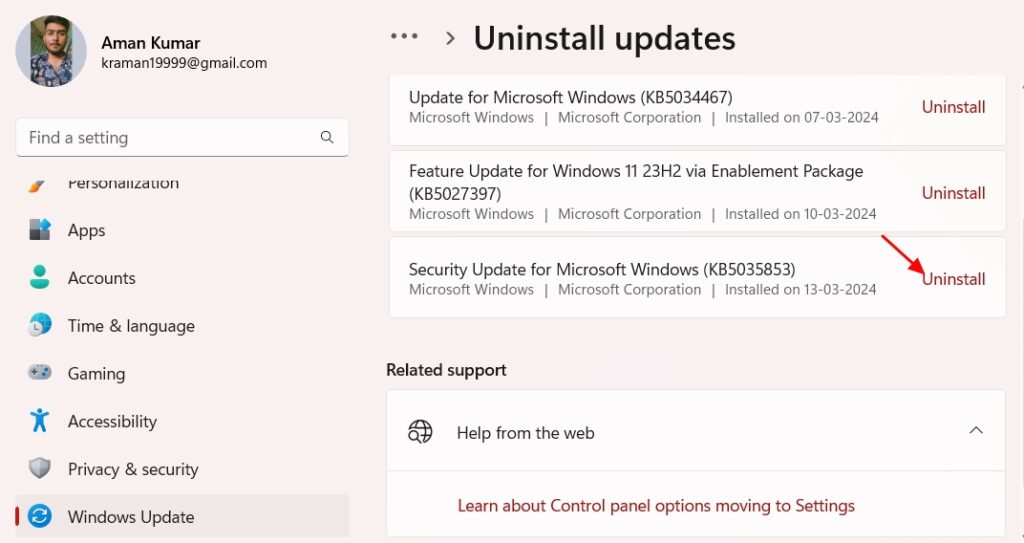
After the uninstallation process is complete, you’ll have to pause Windows updates for some time until Windows comes with another update and hope it doesn’t cause the same issue. To do this, choose the Pause for 1 week option on the Windows Update page.
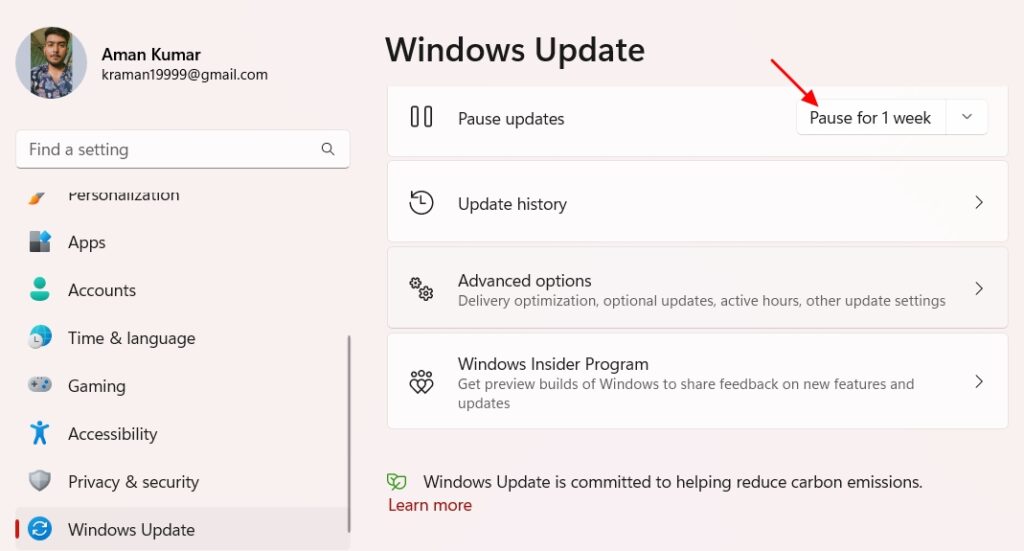
Now, Windows will not check for any updates for 1 week. Once the week is over, you can check for any new update, install them and see if it resolves the problem.