Starting with Windows 11, the default position of the taskbar apps icons is aligned to the center. For those who didn’t like this change, there’s a setting available in the taskbar settings to move them left positions.
Apart from that, there are users who prefer to move the taskbar to the top or even the left or right side of the screen. Unfortunately, there’s no way to achieve this thing officially, but that doesn’t mean it’s impossible.
How to Move Windows 11 Taskbar to the Top, Left, and Right of the Screen
Note- If you have updated to Windows 11 22H2, then check the instructions discussed below in the video.
- Download StartAllBack from the official website.
- Run the setup file
- In the StartAllBack configuration window, select Proper 11 theme.
- Switch to the Taskbar tab on the left side.
- Head over to the “Tweak behavior and superpowers section“. Under this, using the Taskbar location on the screen drop-down, select the preferred location.
In case, you’re running Windows 11 22H2 or earlier version, then follow the registry hack discussed below:
There’s a registry hack available using which users can quickly shift the taskbar from the bottom to the top of the screen. If you’re ready to tweak the registry to make that thing happen, then here’s how you can do that:
Launch Registry Editor in Windows 11.
For that, click Search icon available on the taskbar and type regedit. When the same application appears in the results, click to open it.
When the UAC dialog box appears, click Yes to continue.
In the Registry Editor window, navigate to the following key:
Computer\HKEY_CURRENT_USER\Software\Microsoft\Windows\CurrentVersion\Explorer\StuckRects3
Here on the right side, you will find a Binary value named Settings.
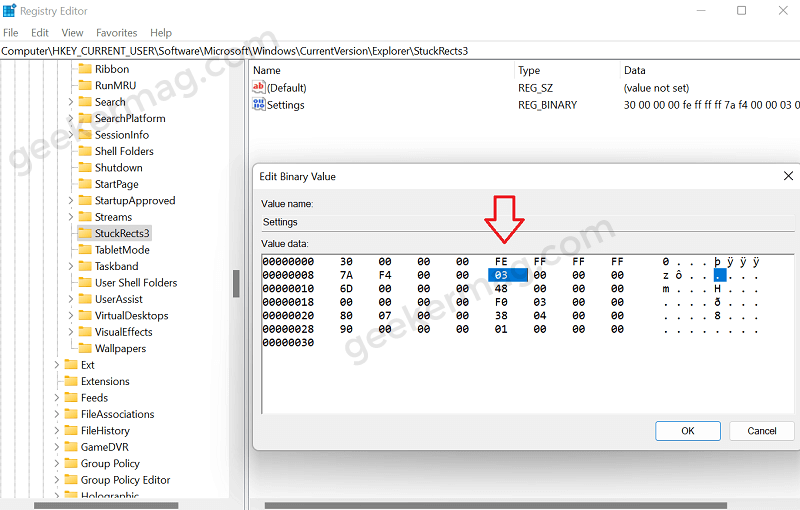
Now here’s a tricky part of the hack. Double-click on it and navigate to the 2nd row and 5 columns. You will find Value 03, just below FE. Check the following screenshot for a clear idea:
You need to change this value to 01.
For that, place the cursor on the right side of 03, then press the Backspace key once (you will feel like you have messed up the values, but don’t be scare), now type 01

As a result, your value will be changed to 01.
Once done, click OK to apply the changes. And close Registry Editor.
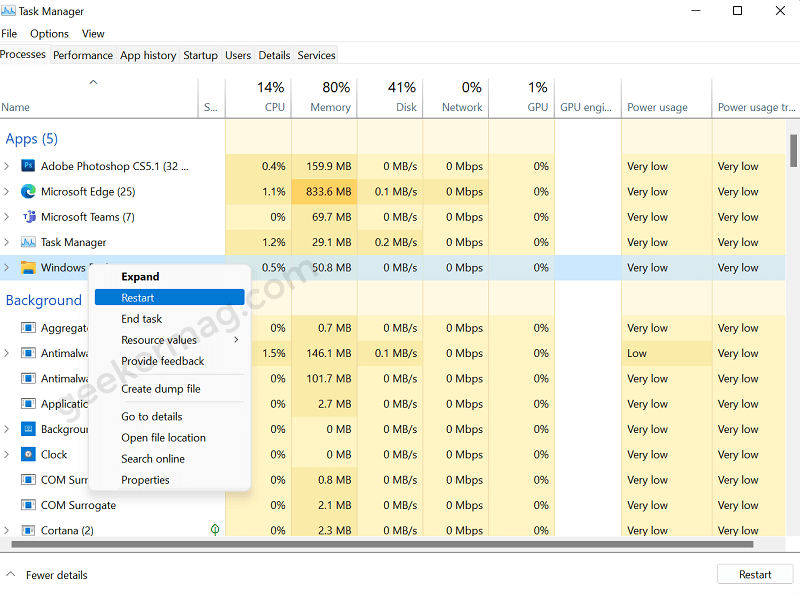
After that, Restart File Explorer in Windows 11. For that, launch Task Manager, locate File Explorer, right-click and select Restart.
This will refresh the File Explorer and Taskbar will be moved to the top. This how it looks like:
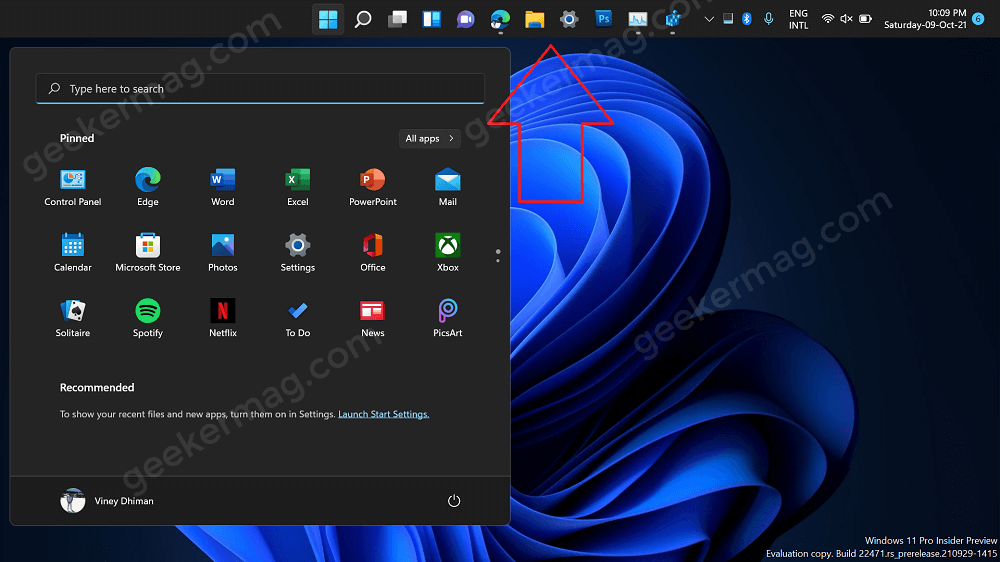
At any point, if you want to restore the changes or move the taskbar from top to bottom, then following the same procedure set the value to 03 from 01.



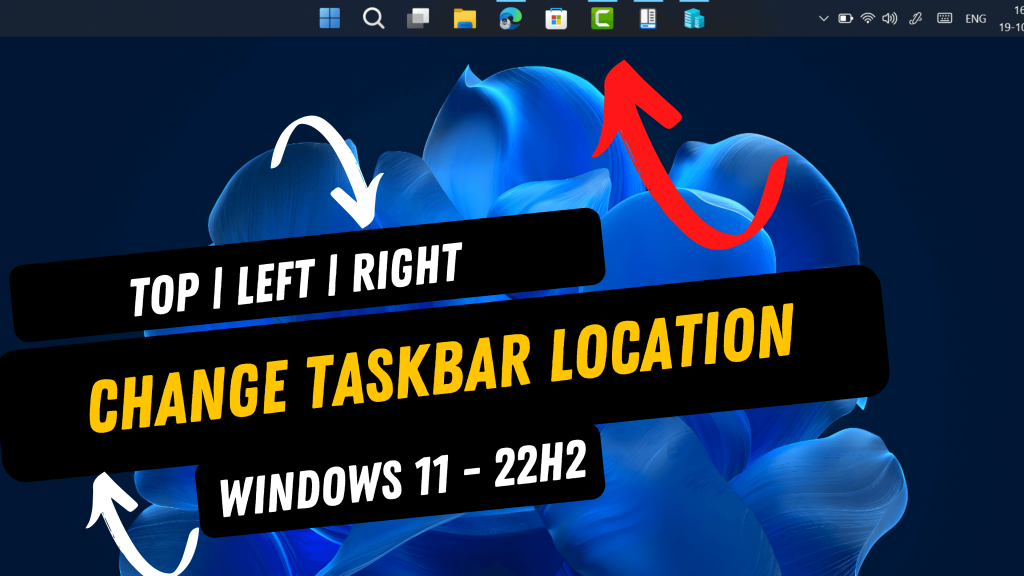



1 Comment
Not working with 23h2