The blog post has instructions on how to Remove Opera Browser Assistant Process from Windows 10.
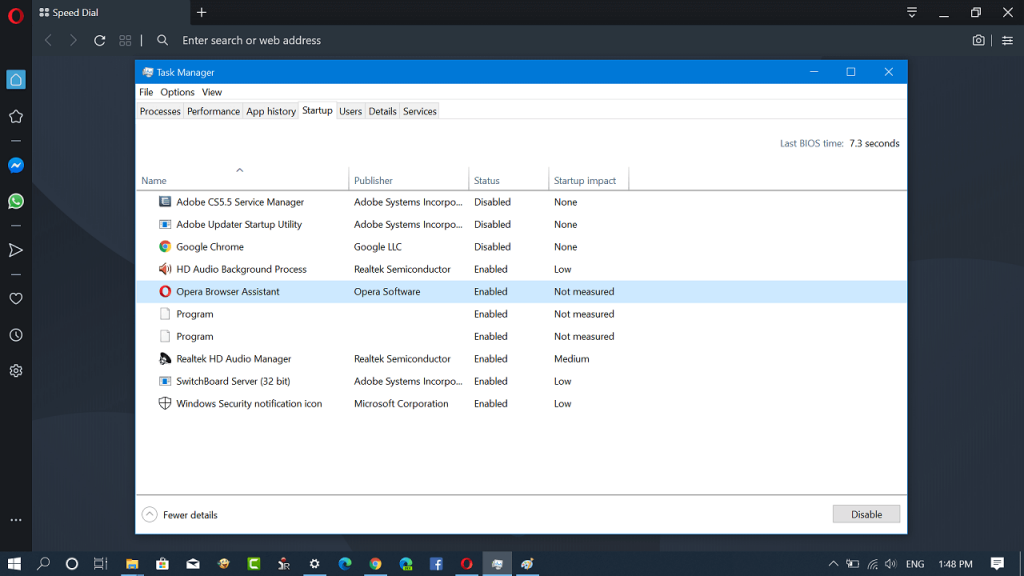
Its always good to check what running under Windows Startup. It because sometimes different application brings unwanted programs without your knowledge, which mysteriously drop the performance of the computer, show pop-up ads or even worst.
Recently lots of users reporting that they seeing a startup program called Opera Browser Assistant or Browser_assistant.exe under the Startup tab in Task Manager.
Opera Browser Assistant belongs to the Opera web browser or Opera Software. So if you have installed any program from Opera, then it is possible that you will find the same program in the Startup tab.
If you made up to this blog post, then chances are you also seeing the program and would like to get rid of it. But before that, let’s learn more about Opera Browser Assistant.
Let’s first find out the location of the Opera Browser Assistant in Windows. For that, launch Task Manager, then switch to the Startup tab.
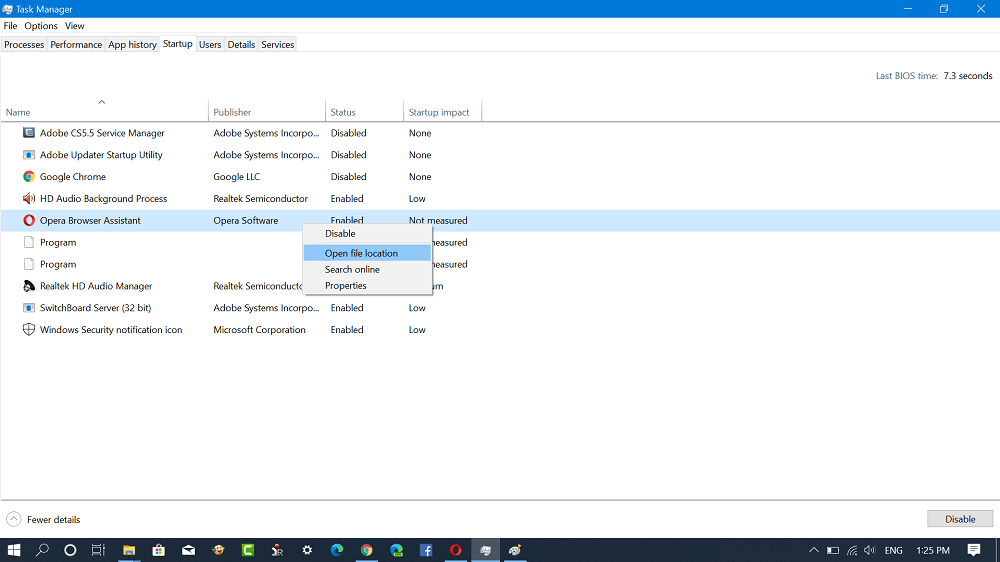
Next, right-click on the Opera Browser Assistant and select Open file location. It will take you to the same program location in Windows. You can directly visit following Opera Browser Assistant location:
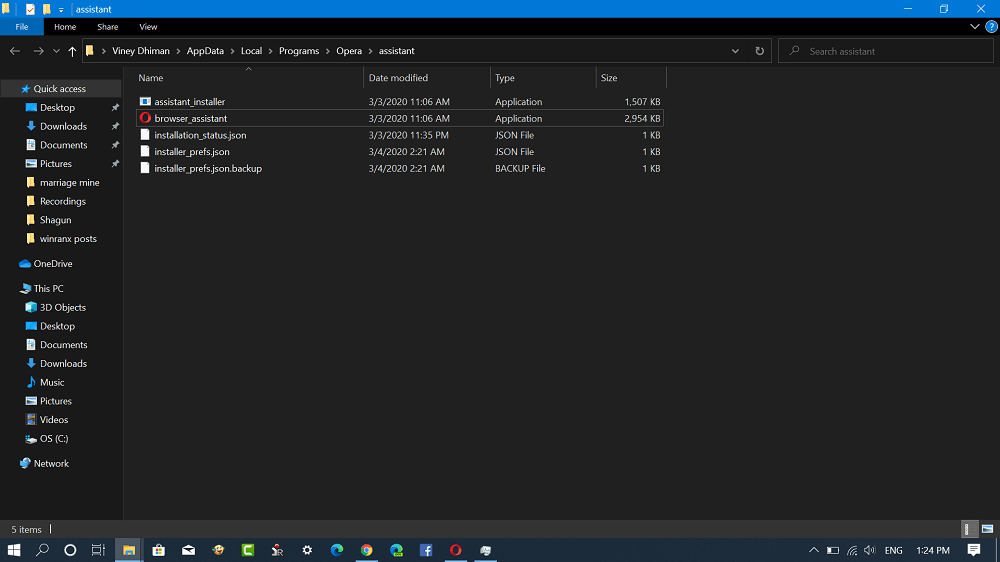
C:\Users\username\AppData\Local\Programs\Opera\assistant
Next, let’s find out if Opera Browser Assistant is a genuine program or malware. For that, here’s what you need to do:
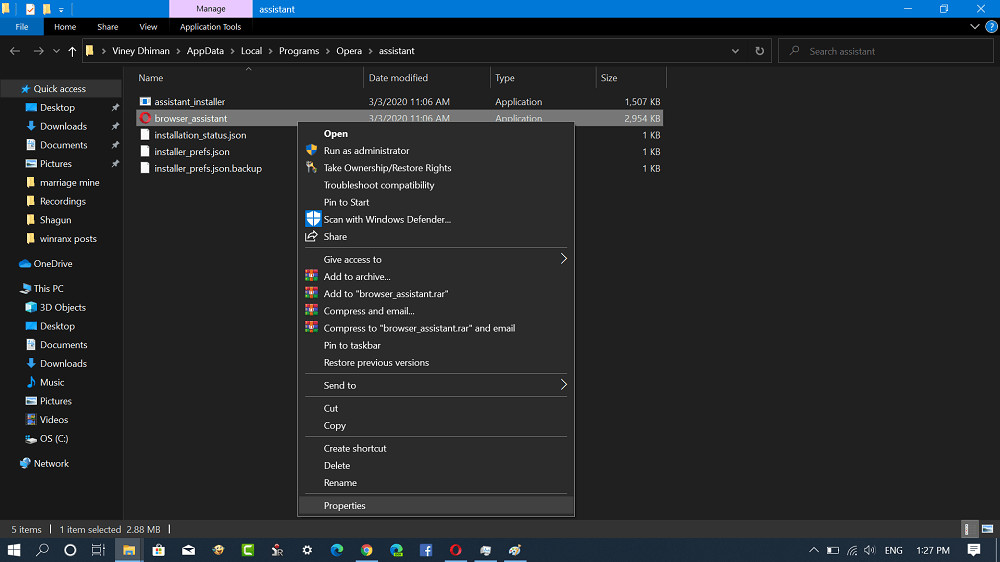
Right-click on the Browser_Assistant setup file which you find out in the above-discussed location and select Properties.
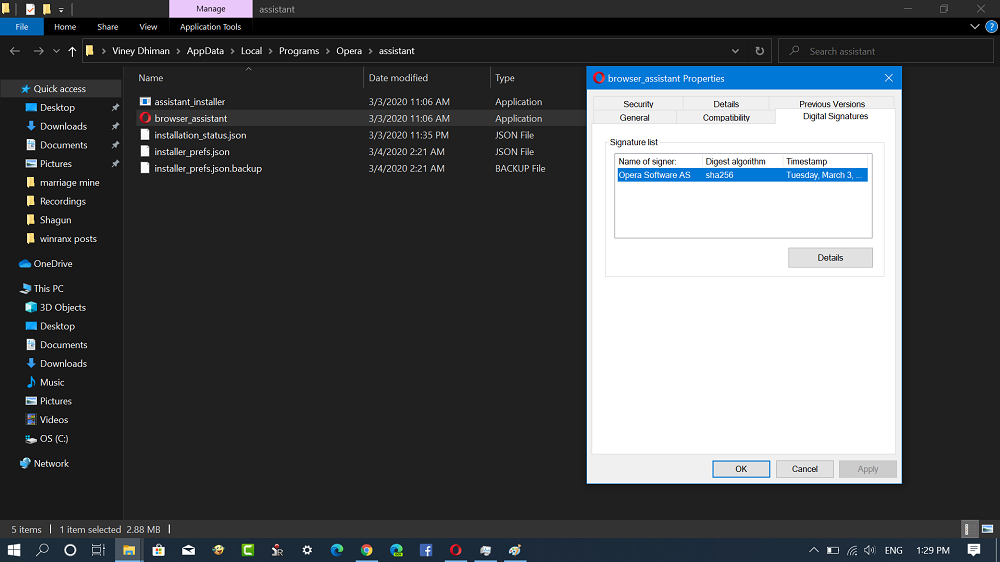
In the Properties dialog, switch to the Digital signature tab. If it’s from Opera Software AS, then there’s nothing to worry about. But, if it’s from a different company, then you’re in trouble. In this situation, it is good to remove it from your computer.
Uninstall or Remove Opera Browser Assistant
Some users might want to remove Opera Browser Assistant, then here’s how you can remove it:
First Method:
Launch Task Manager and then switch to the Startup tab. Here, head over to Opera Browser Assistant, right-click and select Disable.
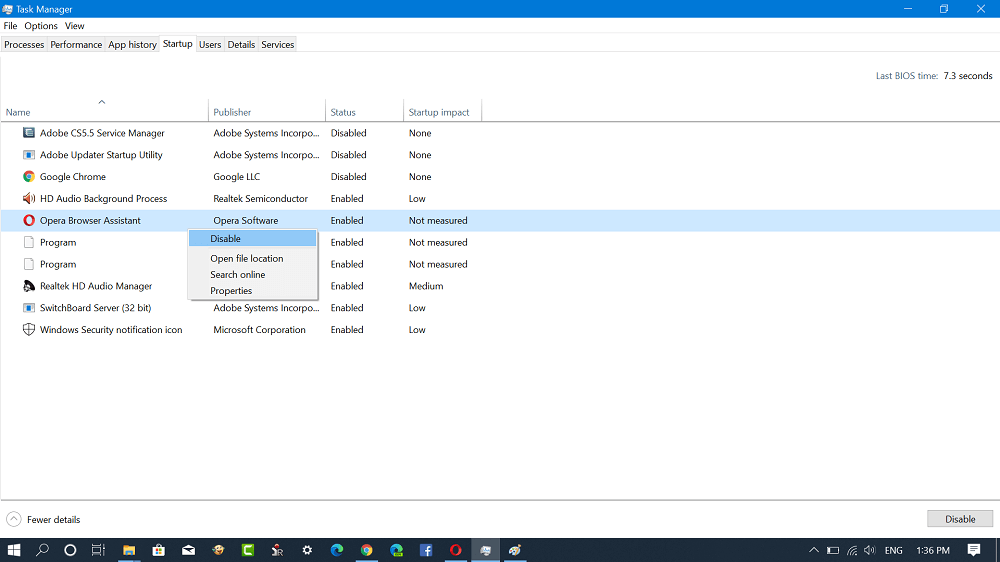
After that head over to Opera Browser Assistant location and then delete all the files available in the Assistant folder. Here’s the location:
C:\Users\username\AppData\Local\Programs\Opera
Method 2
Launch Settings app > Apps & feature > Opera > Uninstall. Here, the Opera installer dialog box will open.
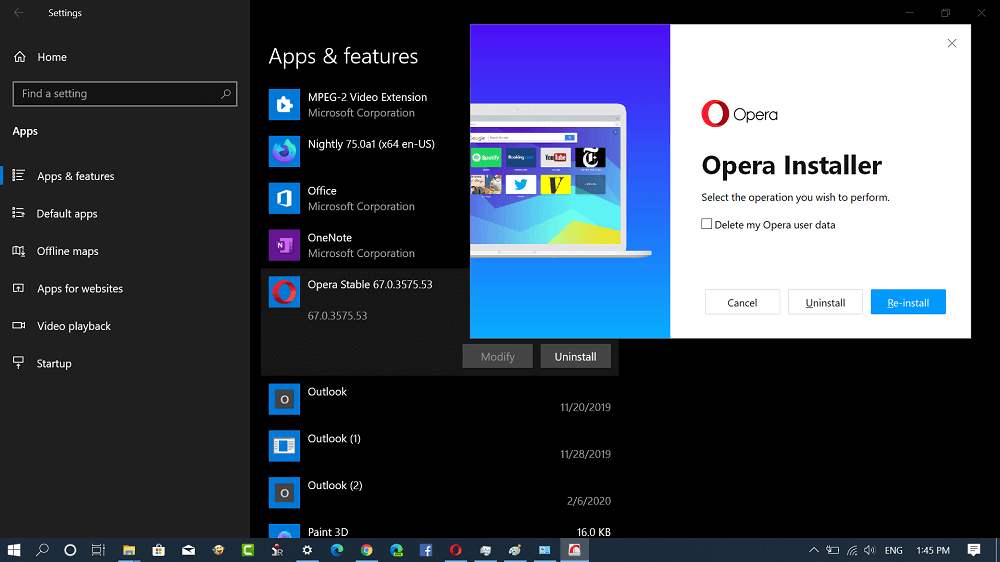
Here on this screen, you need to make sure that the box for the option “Delete my Opera user data” is not checked and click on the Uninstall button.
The system will remove all the files available in the Assistant folder. Once done, reinstall the Opera browser.
That’s all about this blog post. We hope you find this blog post on Opera Browser Assistant handy. If you need further assistant don’t hesitate to contact us via comments.
Thanks, Techdows for the tip






2 Comments
This no longer works.
Thanks for contacting us, but this solution works fine we have tested it already.