In today’s post, you’re going to read step by step guide on how to clear clipboard in Windows 10? If you’re one looking for the same thing, then check this post till the last line.
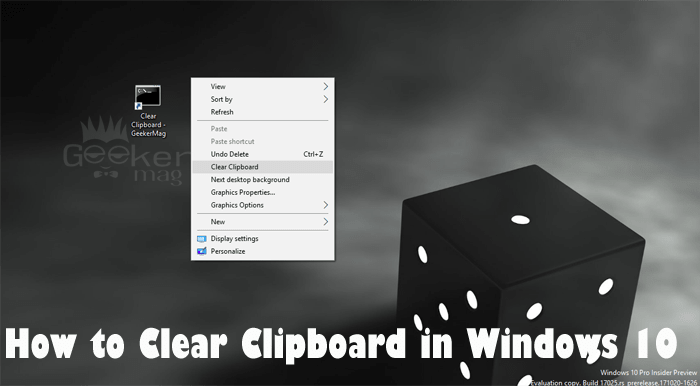
Whenever users copy or cut an item, the Windows keep that in a temporary storage named as Clipboard memory. The item is remained copied into the same until you log off or reboot your system. Even when you cut or copy another item, the earlier one will get replaced with the fresh one.
It is a useful feature when you have a habit of doing copy paste while using a PC, but sometimes conditions come that for security or privacy purposes, you might want to clear clipboard to block the Clipboard Data Theft.
Contents show
How to Clear Clipboard in Windows 10
There are lots of users who want to clear clipboard in Windows 10 but don’t know how to do that. So without further delay why don’t you learn that.
Clear Clipboard in Windows 10 using Shortcut
1. Make a right click on the Windows 10 Desktop and from the context menu select New -> Shortcut.
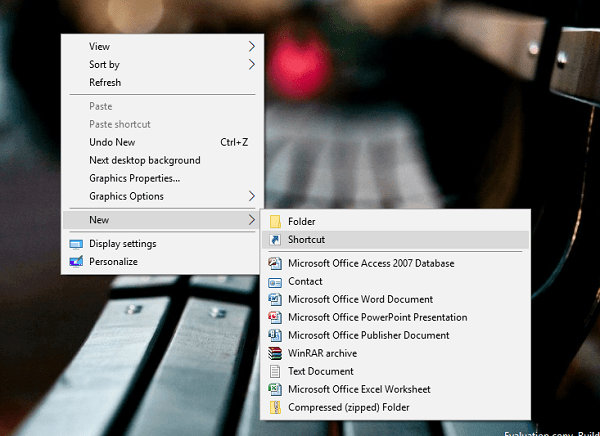
2. A Create Shortcut window will appear. In the Shortcut location box, you need to copy and paste the following address:
%windir%\System32\cmd /c echo off | clip
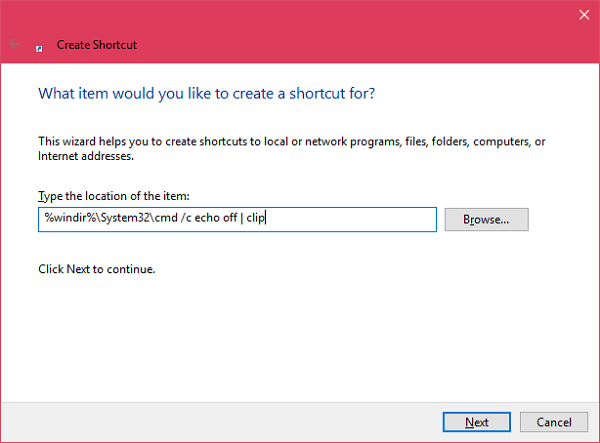
Click on the Next button.
3. In the next screen, give it a name for example as Clear Clipboard or something related to it and then click on the Finish button.
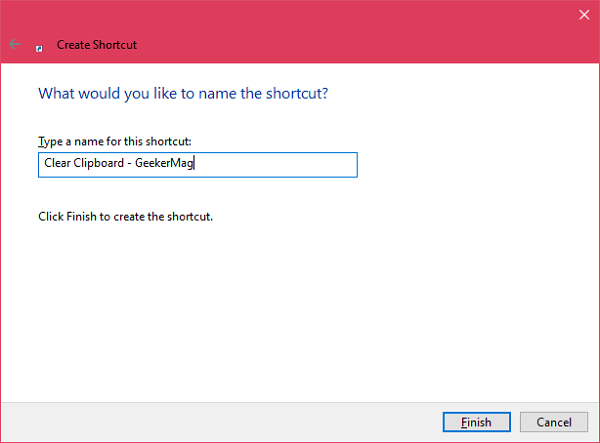
That’s it. This will clear the shortcut using which you can clear clipboard in Windows 10 using a single click.
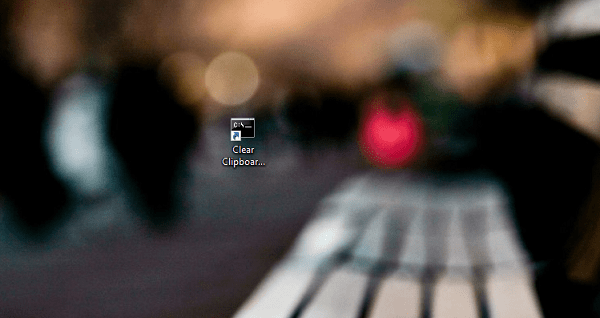
Also, you can make a right click on this shortcut and choose Properties. Here in this window you can do following things:
- Add custom icon to shortcut
- Assign keyboard key to shortcut
- Run shortcut in minimized mode

Finally, you’re done with further customization.
Add Clear Clipboard option in Context Menu
1. Launch the Registry Editor. For that, type regedit in the Windows 10 Start button search bar and when the same run command appears in the search results, click to open it.
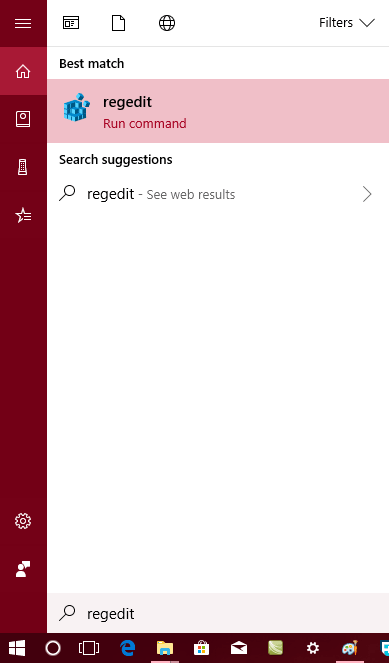
When UAC dialog box appears in the search result, click to open it.
2. In the Registry Editor address bar paste the following address to reach the desired key quickly.
HKEY_CLASSES_ROOT\Directory\Background\
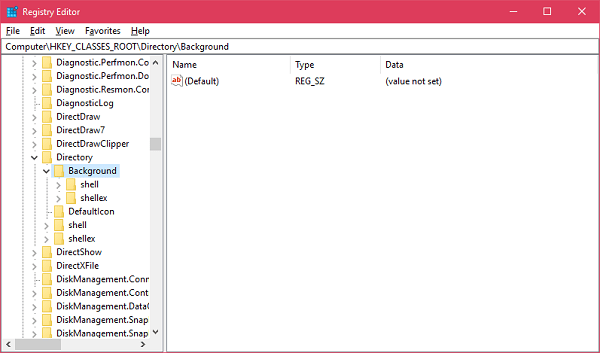
In case, Registry editor address bar is not available, then reach the following key manually.
3. On the left panel, make a right click on the Shell and Choose New -> Key give it a name Clear Clipboard.
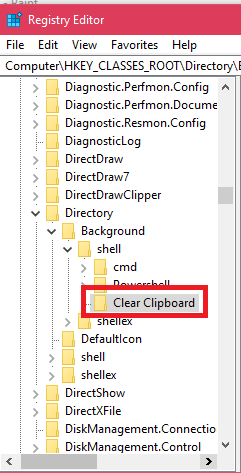
This newly created Clear Clipboard subkey will start appearing under Shell.
3. Make a right click on the Clear Clipboard key and Choose New -> Key give it a name Command.
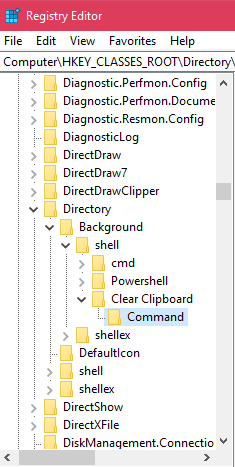
This newly created Command subkey will start appearing under Clear Clipboard.
4. Now on the right side make a double-click on the Default string value and copy – paste following Value date in the Value Data box.
cmd.exe /c echo off | clip
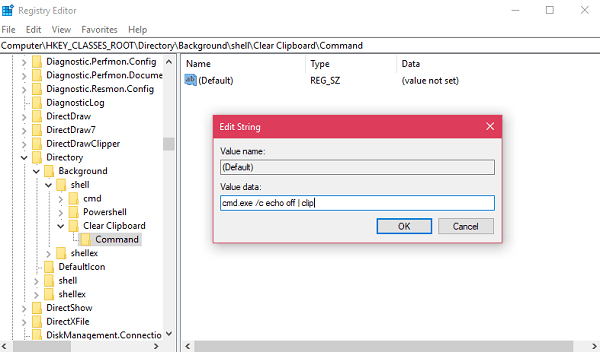
Click OK and Press F5 keyboard key to refresh the newly created registry.
Voila! Now if you make a right click on the desktop the newly created “Clear Clipboard” option will start appearing in the context menu.
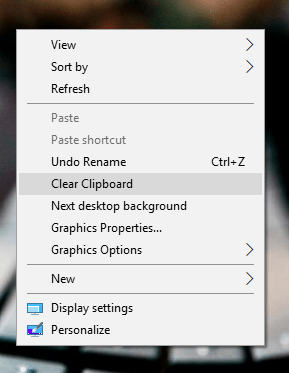
Whenever you want to clear clipboard in Windows 10, you can quickly do that right from the context menu.
Apart from these two methods, there are lots of clipboard manager for Windows 10 with advanced exist on the web. You can grab one according to your choice.
I hope you find my post featuring two ways on how to clear clipboard in Windows 10. Let me know your thoughts in the comments.





