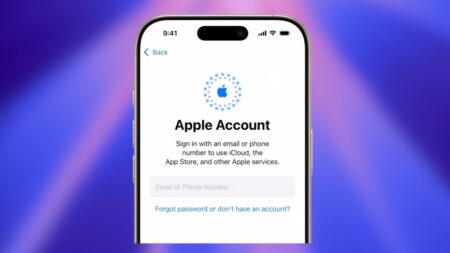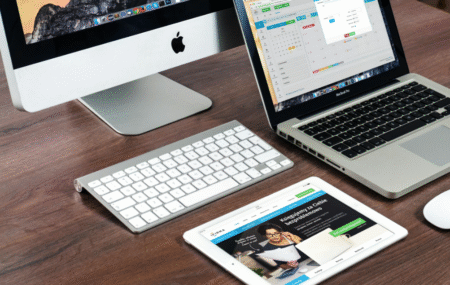If you are using a device that runs Windows OS, and recently moved to Mac, then it is possible that you’re struggling to use the basic functions of Mac. It’s because the Mac OS X user experience is entirely different from Windows OS.
Copy-Paste is a function that is commonly used by people while working, but steps for using copy-paste function is different for both Mac and Windows OS. So, if you have started using a Mac device recently and don’t know how to copy and paste the content that includes text, photos, and media files, then fret not.
Methods to Copy and Paste on Mac
There are multiple ways on how to copy and paste images, text, or documents on Mac. Well, here we will explain to you with a step-by-step guide. So, let’s get started:
Copy & Paste on Mac using Keyboard
Highlight the text/content that you want to copy, by using a mouse. If it’s just a word, then do double-click on it, and if it’s a full paragraph or a sentence then drag the cursor to the end section. OR click on the starting sentence and press shift then click at the end.
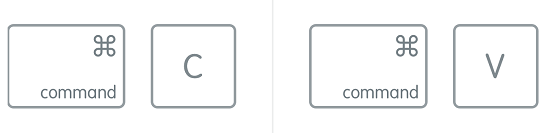
Once you have selected the content, Press the Command + C keys on the keyboard to copy. Alternatively, you can cut by pressing Command + X
Now, put the cursor where you want to paste the copied content and press Command + V.
In case, you want to paste the text that matches current location formatting, then you can use Command + Shift + V keys.
In case, you’re not a fan of using keyboard shortcuts, then the good news is that you can perform copy-paste function using Mouse and Menu. Here’s how you can do that:
Copy-Paste on Mac using Mouse
Select the content that you want to copy and make a right-click by using a mouse. From the menu, select copy (your content is now copied)
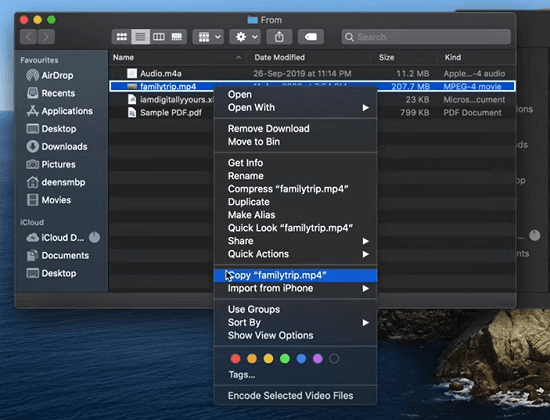
Navigate to the place where you want to paste the content, and make a right-click on the mouse, and select the Paste option.
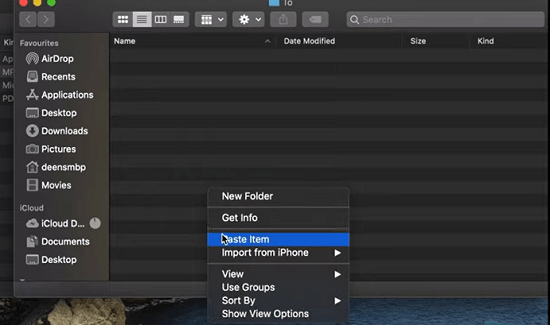
Copy-Paste on Mac using Menu
Open the window from where you want to copy and then click on the content.
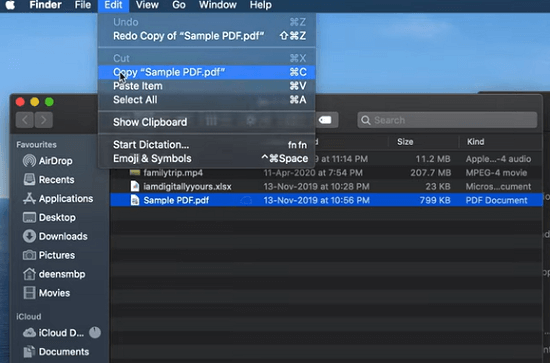
Head over to the Mac toolbar, available at the top of the screen. Here click on Edit, and you will will see the Copy option with “the file name that you want to copy“.
Click on it to copy the content.
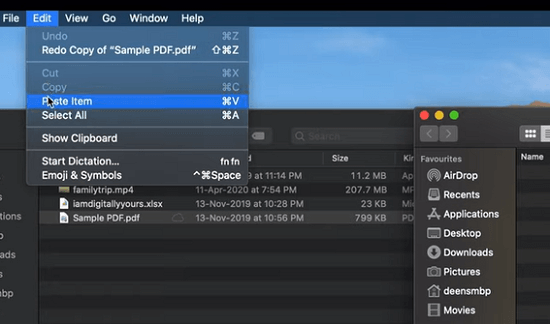
After that, you need to head over to the destination where you want to paste the content. Again, from Mac’s toolbar select Edit and select Paste item to paste the copied content.
(Addition Tip) Copy and Paste from Mac to iPhone & iPad
Apple offers a handy feature called Universal clipboard using which users can quickly copy-paste data between devices. The feature is enabled on both Mac and iPhone or iPad out of the box. Before you start using it, you need to match following requirements:
- Both the devices are connected to the same network
- Both the devices should have the same iCloud account
- Turn on Bluetooth and both devices are close to one another
Let’s start with the instructions:
For example, you want to copy-paste photos from iPhone to Mac, then here’s what you need to do:
First, you need to turn on Handsoff feature on Mac and iPhone. Here’s how you can do that:
On Macbook
Go to System preferences > General. Here’s turn on the option for “Allow Handoff between this Mac and your iCloud devices“. (It’s at the bottom of the page)
On iOS Device
Go to Settings > General. Here, turn on the Handoff option.
Now that you have enabled the Handoff feature, let see the steps to copy-paste from iPhone to Mac. You can copy any photo, text, link, or anything by using this feature.
Press and hold the photo on your iPhone, a menu will appear, from there select Copy.
After that, go to your Mac, and open the folder where you want to paste that photo. Here, use Command + V keyboard combo, a small window will appear that says, Transfer in progress.
Wait for the process to complete and you are done. Transfer process will take time depending on the size of the file is being transferred.