If you made upto this blog post, then chances are you’re seeing the error message We can’t find your camera in Windows 10 with error code 0xA00F4244. The full error message reads:
“We can’t find your camera. Check to be sure it’s connected and installed properly, that it isn’t being blocked by antivirus software, and that your camera drivers are up-to-date. If you need it, here’s the error code: 0xA00F4244(0xC00D36D5)”.
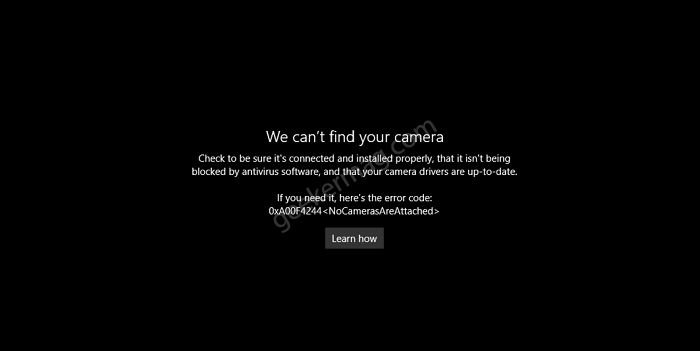
In case, you’re using Windows 11 and facing the same issue, then check out our blog post on Fix – We Can’t Find Your Camera 0xa00f4244 in Windows 11
Fix – Windows 10 Camera error code 0xa00f4244
Usually, this error method can appear due to outdated drivers, faulty camera settings, or bugs. To help you out we decided to cover possible solutions that you can use to troubleshoot and fix the issue.
Turn OFF/ON Camera
In case, your laptop offer physical button to turn on or off in the keyboard, then we suggest you to take this action before doing anything else.
Reset Camera App
It is highly possible that resetting Camera app in Windows 10 fixes almost all the issues. So this method is worth trying:
Launch Settings app in Windows 10, then click Apps > Apps & features.
On the right side, scroll down to Camera app, click to select, then click Advanced options link.
On Camera settings page, head over to Reset section and then click Reset button.
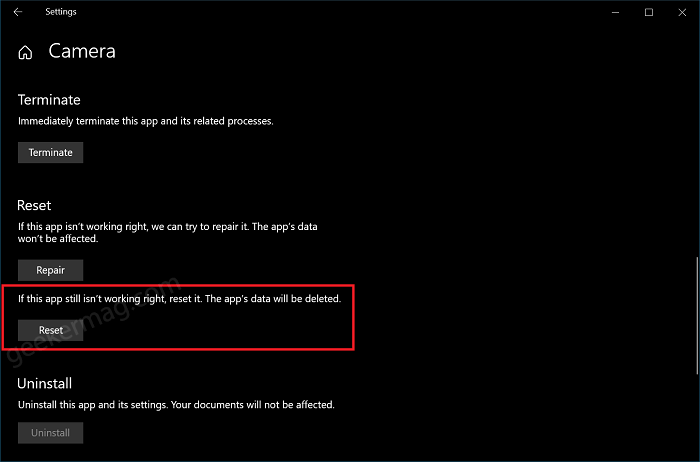
Doing this will reset Camera app and bring it back to factory position, and possibly fix the issue related to Camera app.
Turn On Camera Privacy Setting
Launch Settings app in Windows 10 and then click on Privacy.
On the left side, select Camera under App permission. On the right side, you need to make the following two options are turned ON:
- Allow access to the Camera on this device
- Allow apps to access your Camera
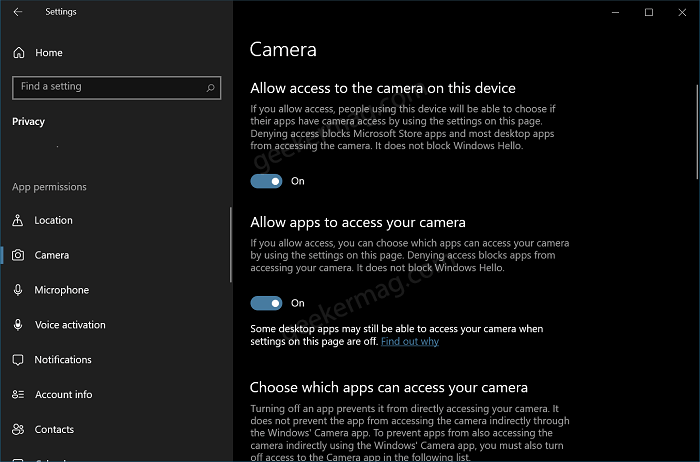
Uninstall and Reinstall Camera Driver
Press WIN + X keys to open Device Manager.
Expand Camera and locate your webcam device.
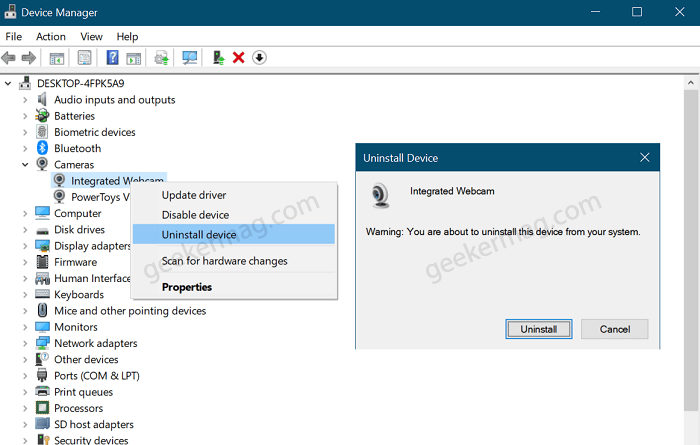
Right-click on the default Camera and then select Uninstall Device. A warning dialog will appear, click Uninstall again.
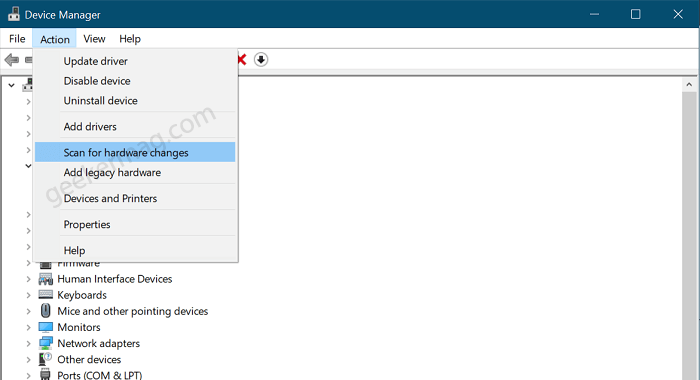
After that, from the menu, select Actions and then select Scan for hardware changes. This should let Windows automatically detect the webcam driver and hardware.
You can now close Device Manager and check the Camera app, it should work fine now.
Uninstall and Reinstall Camera app
The last resort to fix this issue is to Uninstall and Reinstall the Camera app for Windows 10.
In either case, if it is still not working, take your machine to a computer repair shop and make sure that the webcam hardware does not malfunction. If your Windows 10 device is newly purchased and is under warranty, ask the seller/OEM to fix it.
In case, you know any other solution that helps in fixing Windows 10 Camera error code 0xa00f4244, then free to share with us in the comments.





