High contrast theme in Windows is a blessing for PC users with eye disabilities. The theme when enabled increases the color contrast (with a combination of black, white, and other colors) of text, images on the screen, and borders. As a result, it makes it easier for users to read the content on screen.
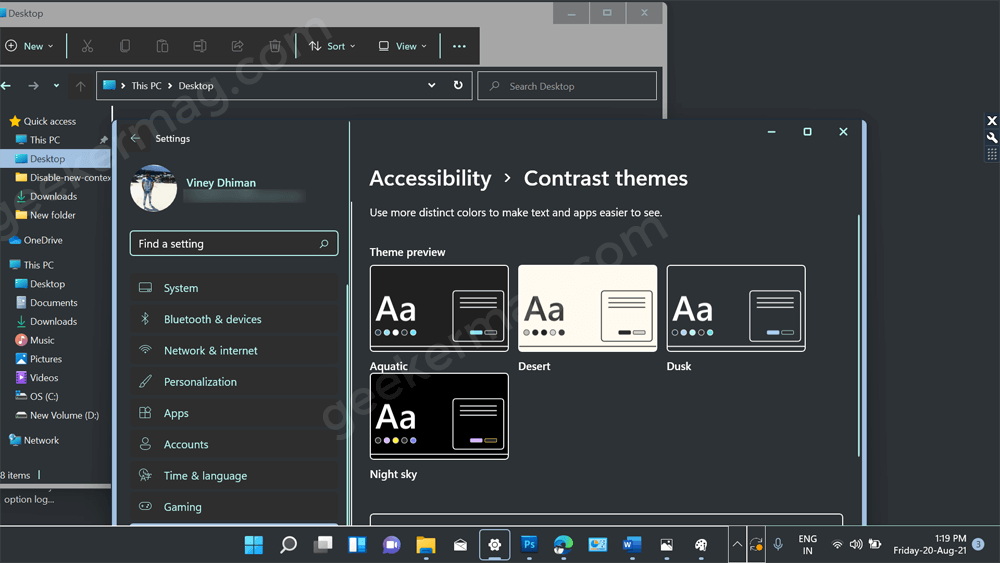
The effect of the High Contrast Theme will be applied to the following UI Components:
- Background
- Text,
- Hyperlink
- Inactive text
- Selected text
- Button text
In case, you want to enable High Contrast theme on your computer either because you’re facing difficulties in reading content on the screen or you just want to give it a try.
Enable or Disable High Contrast Theme in Windows 10
No matter what you want to achieve, in this blog post, we will share steps by step instructions on How to Enable or Disable High Contrast Theme in Windows 11:
Using Settings
Windows 11 has a dedicated setting page from where users can turn off/ON High Contrast Theme. Here’s how you can use it:
Launch Settings app in Windows 11 by pressing the WIN + I key combination.
Switch to the Accessibility tab on the left and then on the right side, and then on the right side, select Contrast Themes, click on it.
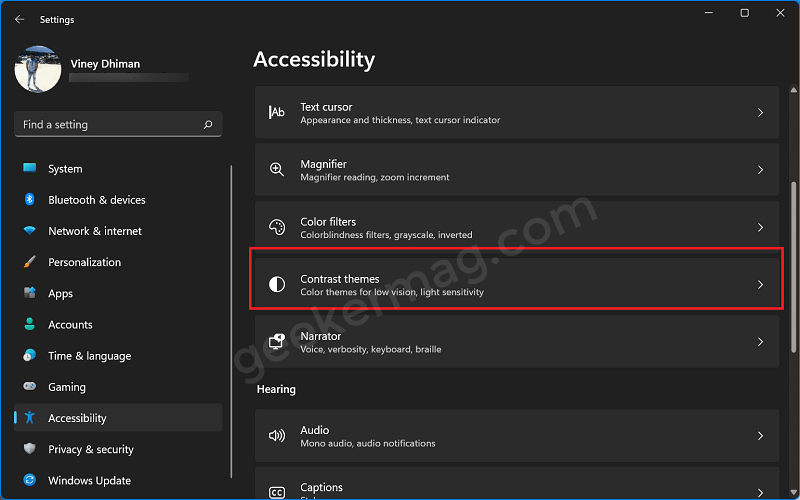
Here, from the Contrast Themes drop-down, select the High contrast theme of your choice, click Apply and you’re done.
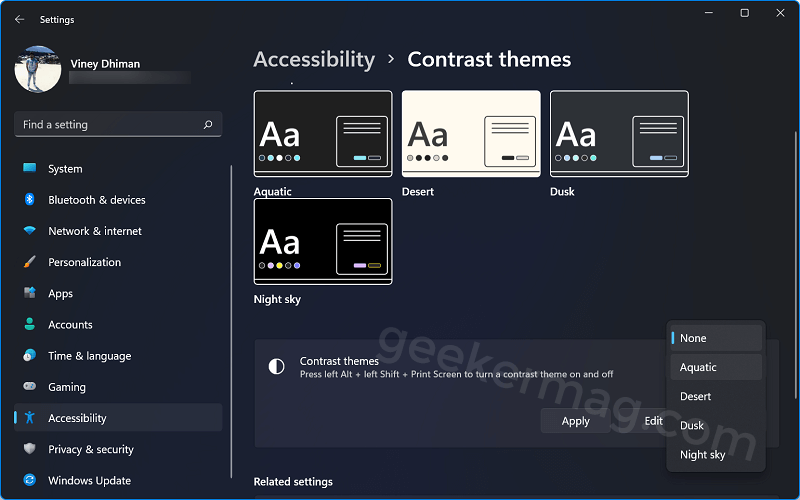
Wait for few seconds so that high contrast theme is applied to the complete component of Windows 11.
As of now, Windows 11 has four high contrast themes i.e. Aquatic, Desert, Dusk, and Night Sky, and a preview of them is already available on the same settings page.
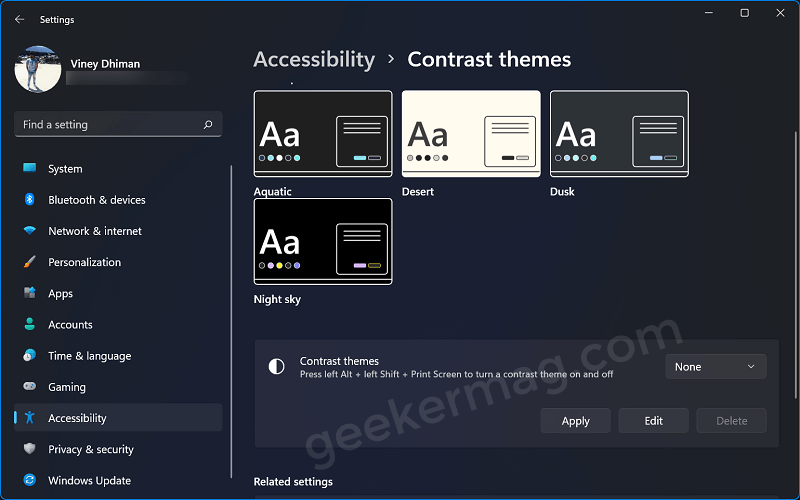
To Disable the selected High Contrast theme, all you need to do is to select None option from the drop-down.
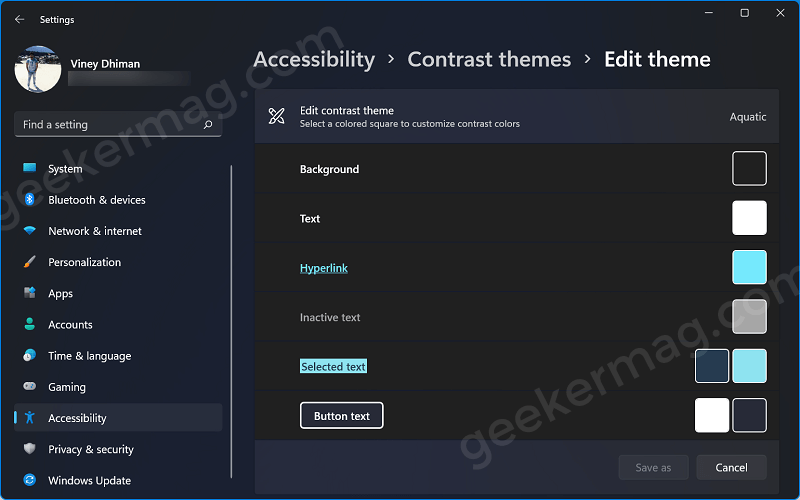
Check out the YouTube video on how to do that:
Additional tip – In case, you want to make changes in the UI components of the theme according to your wish, then click the Edit button. This will take you following screen, where you can set the color according to your choice.
Once done, click on Save as a button
Using Keyboard Shortcut
You can use the keyboard shortcut assigned to disable the high contrast theme in Windows 11. To do so, follow the steps given below-
Press the Left Alt + Left Shift + Print Screen key combo. You will see the following High Contrast pop-up window on your screen asking for a confirmation with a message i.e. Do you want to turn on High Contrast
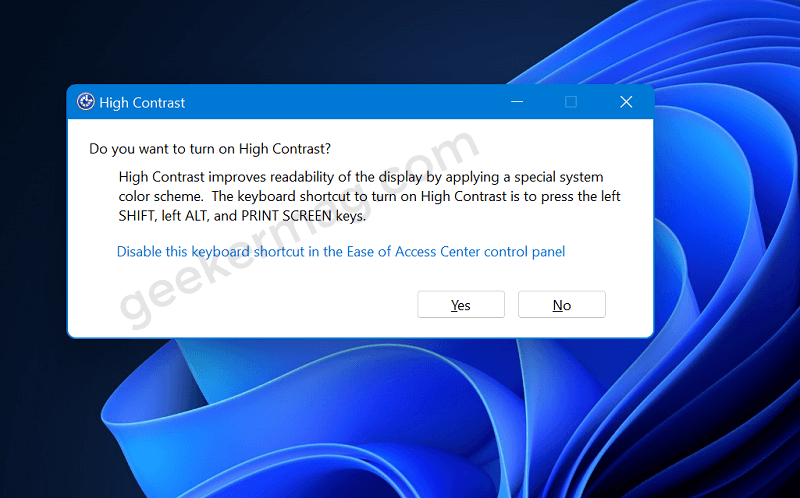
To Enable the High Contrast Theme, you need to click on the Yes button. Instantly the changes will be applied.
Apart from that, if High Contrast Theme is enabled already and you want to wish to disable it, then use the same key combo, and without any confirmation, your default theme will be restored.
From Windows 11 Login Screen
As an alternate option, users can also enable or disable high contrast theme from Windows 11 login screen. Here’s how you can do that:
On the sign-in screen of Windows 11, click on the Accessibility icon (bottom-right corner).
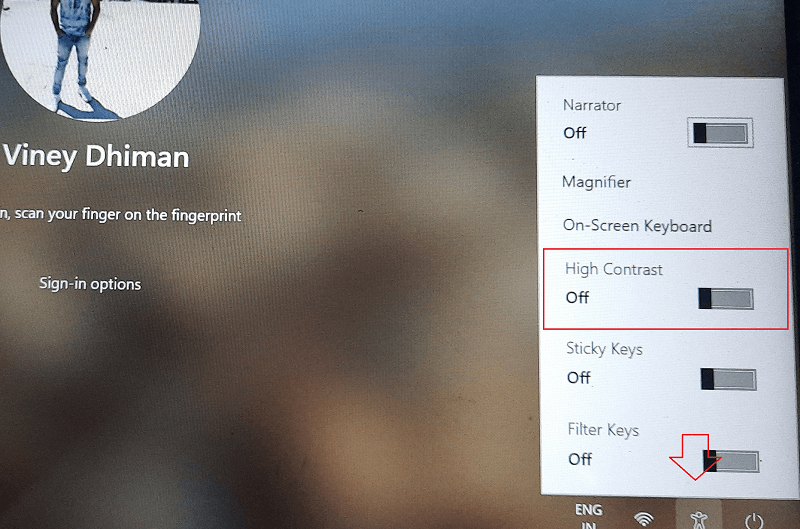
In the Accessibility menu, you will see the High contrast toggle. Turn this ON/OFF, to enable or disable the theme.
Note – The steps for enabling and disabling High Contrast Mode in Windows 10 are similar to Windows 11. So to help you out we decided to create a quick video on how to do that:
That’s all about this blog post.
In case, if you’re using Microsoft Edge as the default web browser in Windows 11 and Windows 10, then you might be interested in reading our blog post on How to Enable High Contrast Mode in Microsoft Edge Chromium (Low Contrast Theme)





