DNS Server connection is essential for painless web browsing. However, it is possible that you might face a “DNS Server Not Responding” or “DNS Server is not Responding” error in Windows 11 especially when you’re troubleshooting other issues related to an internet connection.
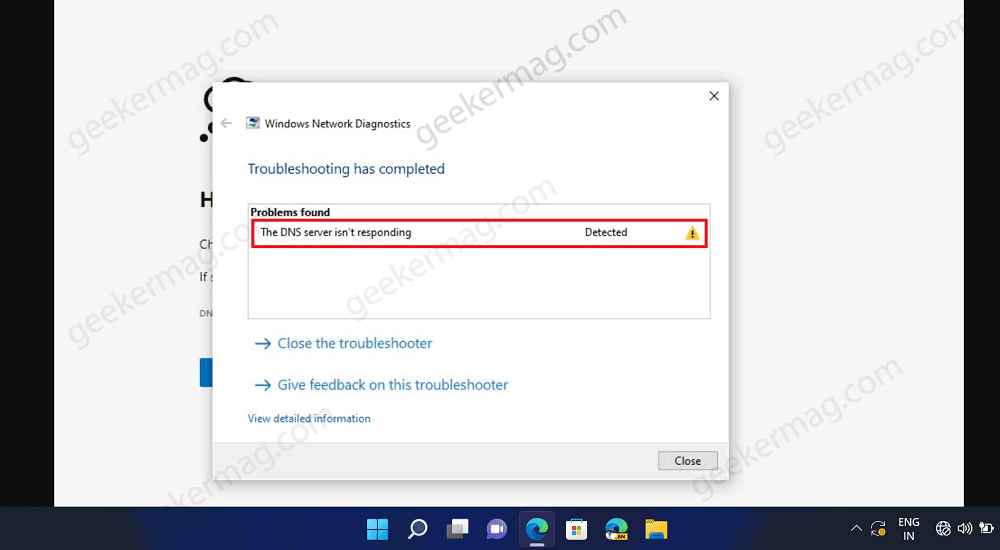
There could be various reasons behind this error, but the primary culprits are incorrect internet settings, faulty network drivers, a third-party program conflicting with the internet connection, and a bug that reached your device via the latest Windows update.
How To Fix ‘DNS Server Isn’t Responding’ in Windows 11
If you’re facing a DNS Server that isn’t responding on a Windows 11 PC, then there’s nothing to worry about. Usually, most of the issues related to the network are fixed by resetting network settings in Windows 11. If that fails, then there are advanced workarounds to fix the same issue.
Below in this blog post, you will learn possible solutions on how to fix DNS Server Not Responding in Windows 11. Let’s start with the first one:
Check Your Internet Connection
Make sure it’s not a problem with your internet connection. Check if other devices in your network are able to connect.
If your internet connection is not a problem, try the next solution.
Restart Your Router
If other devices are working fine on the same network, it might be an issue with your router. Try restarting it. Sometimes, this simple step can do wonders.
Press the power on the router to turn it off, wait for 5-10 seconds, and then again press the power button to turn it on.
if this also fails, try the next solution.
Use Network Troubleshooter
Microsoft offers various troubleshooters to solve problems with your PC. Network troubleshooter is one of them. So it’s wise to try it. Here’s how you can use it:
Right-click on the Network or Wifi icon on the taskbar and click diagnose network problems.
This will launch a Network troubleshooter.
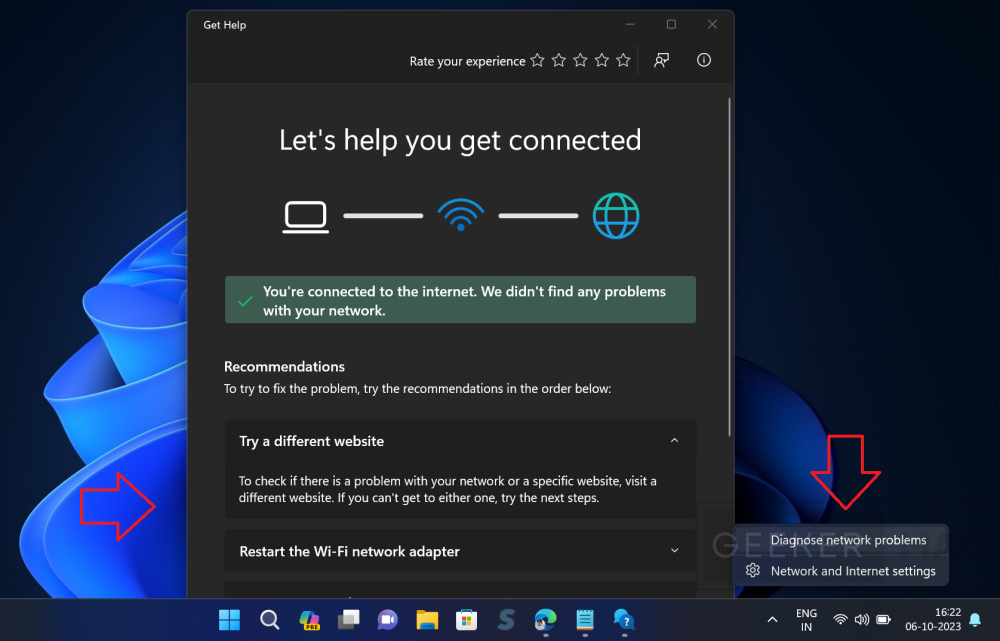
Try all the solutions suggested by Network Troubleshooter and check if it helps. If this also fails try the next solution.
Flush DNS Cache
Sometimes potentially corrupt DNS cache is the primary reason behind the “DNS server not responding error”. Most of the time this issue is fixed by flushing DNS cache. Here’s how you can do that
Open Elevated Command Prompt on Windows 11 PC. In the command prompt window, execute the following commands back to back:
ipconfig /flushdns
ipconfig /registerdns
ipconfig /release
ipconfig /renew
netsh winsock resetAfter that, close the command prompt window, and restart your computer. If this also fails, try the next solution.
Restart DNS service
Sometimes restarting DNS service on Windows helps in fixing the issue. Here’s how you can do that:
Click on the Search icon and type Services, when the same app appears in the search results, click to open it.
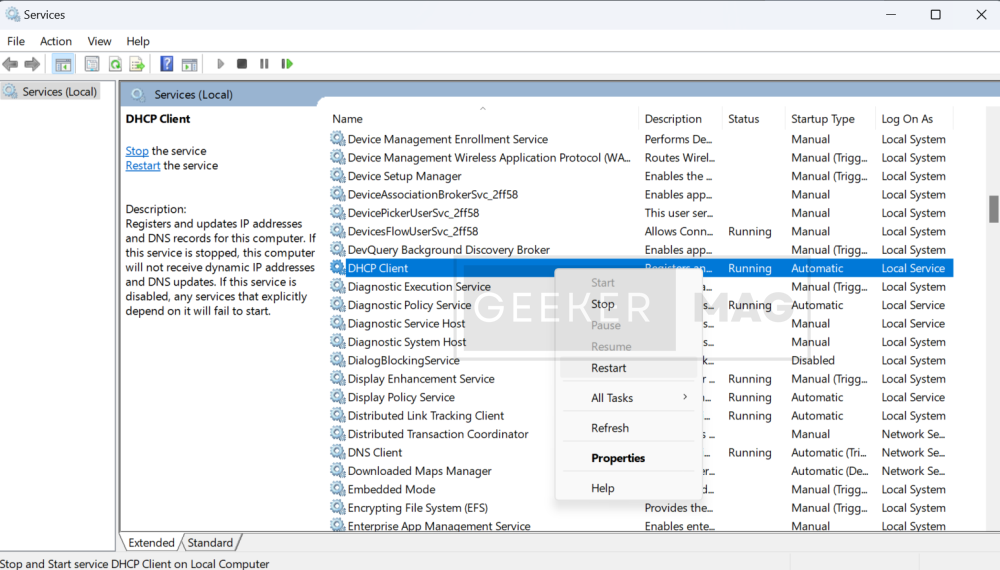
In the Services app, you need to scroll down and locate DHCP Client, right-click on it, and select Restart.
Reset TCP/IP Stack
For some users resetting the TCP/IP stack. Here’s how you can resolve any underlying network configuration issues:
Open Command prompt with admin rights. In the Command prompt window, copy-paste this command:
netsh int ip resetand hit enter. After that, restart your computer and check if this fixes the issue.
Update Network Driver
If you encounter this error, then you should first try updating the network driver. To do so, follow the steps given below-
Open Start Menu by pressing the Windows key. In the Start Menu, search for and open Device Manager.
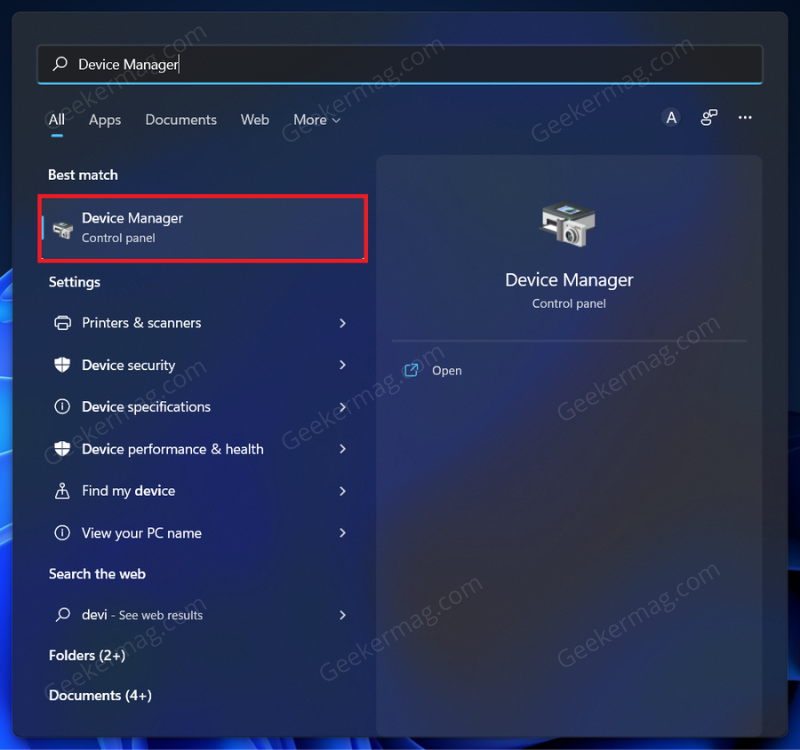
In the Device Manager, expand the Network Adapter tab. Here, right-click on the network driver, and then click on Update Driver.

Now, click on Search automatically for drivers to update the driver.
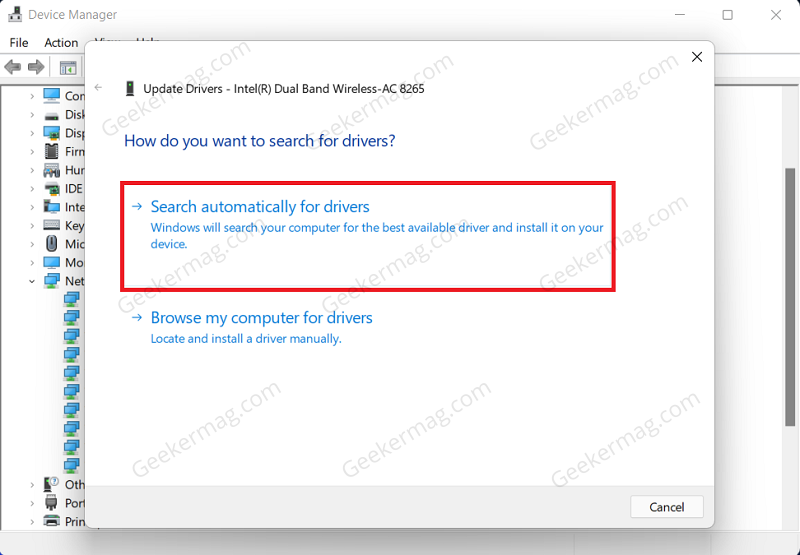
Once done, close the Device Manager, and restart your PC.
Manually Change DNS Address
Another thing that you can try doing is manually changing the DNS address. Given below are the steps to change the DNS address manually:
Press the Windows + R key combo and then in the Run dialog box type ncpa.cpl and hit Enter.
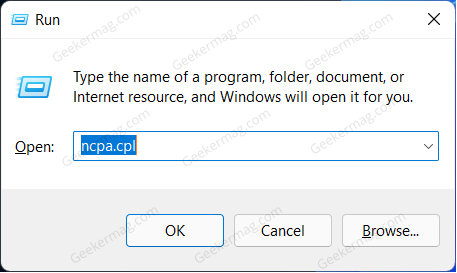
On the next window that opens up, select your network driver. Right-click on it and then click on Properties.
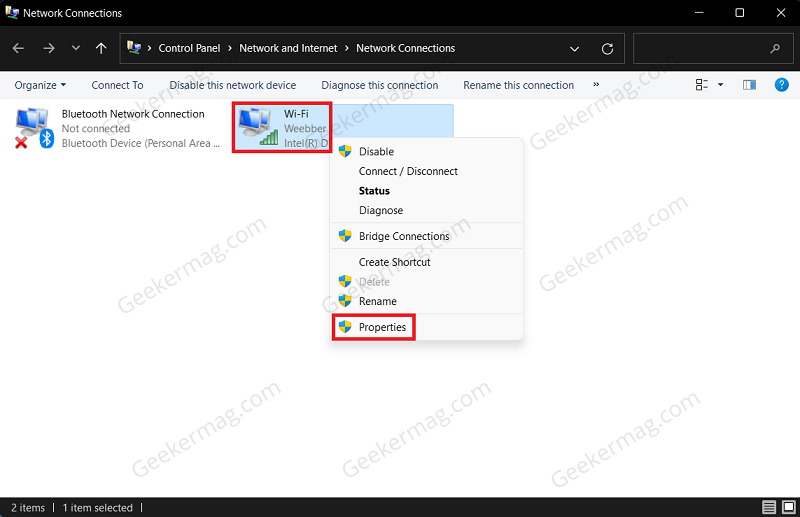
Here, select Internet Protocol Version 4 (TCP /IPv4) and click on Properties.
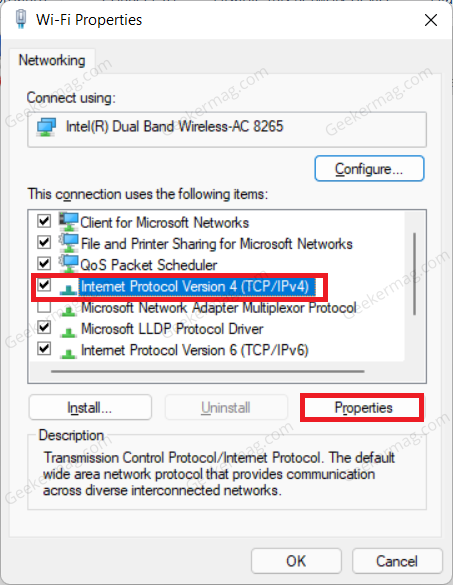
Now, select the option to Use the following DNS server addresses. Here, you can enter a custom DNS Server address from Cloudflare, Google, and the one you want. Learn how to set up Cloudflare DNS in Windows.
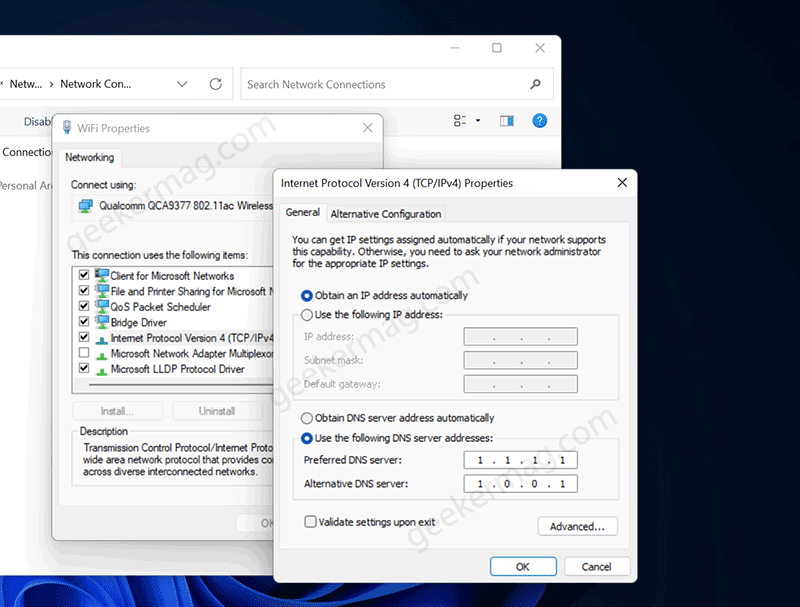
For example; Set the Preferred DNS Server to 1.1.1.1 and set the Alternate DNS Server to 1.0.0.1 and click on OK.
If you select Internet Protocol version 6 (TCP/IPv6) set Prefered to this: 2606:4700:4700::1111 and alternate to this 2606:4700:4700::1001.
Once done, reconnect to the network you are connected to and you will no longer face the issue.
Reset Network Settings
Resetting network settings on your PC most of the time fixes this type of issue. So it’s wise to try this as well. Once done restart your computer. After that, check if this fixes the issue.
DNS Server is not responding Windows 11 – YouTube Video
So these are some of the possible workarounds that you can apply to fix DNS server isn’t responding in Windows 11, and you should be able to use the internet again.
If you know any other solution that we missed to cover and help in fixing the issue for you, then please share with other readers via comment.





