The screenshot is a photo of the display on a computer screen. In this post, you’re going to read about the eight best ways on how to take a screenshot in Windows 10.

The screenshot is one of the useful features of all the modern devices, and just like MacBooks, iOS, and Android devices, you can also take a screenshot in Windows 10 computers or Laptops.
There are lots of reason why someone would like to take a screenshot in Windows 10. A screenshot comes handy when someone wants to show something on the desktop to their friends or colleagues or capture a particular image from the video.
With default settings, the Windows 10 offer users various option to take a screenshot and to help you out I decided to cover all the possible ways in this blog post.
How to Take a Screenshot in Windows 10
So without further delay, why don’t you check out all the possible ways on how to take a screenshot in Windows 10 and pick the one which you find comfortable. Here goes the first one:
1. Use PrtScr Key
The prtscr key is used by the majority of the users to take a screenshot of the entire screen. It is one of the most accessible and most commonly used methods. Here’s what you need to do:
Press the Prt Scr button on the keyboard; the entire screen will be captured and copied to the clipboard.
Launch the Paint app and press CTRL + V keyboard key. This will paste the selected area into the paint. After that do further changes and save it.
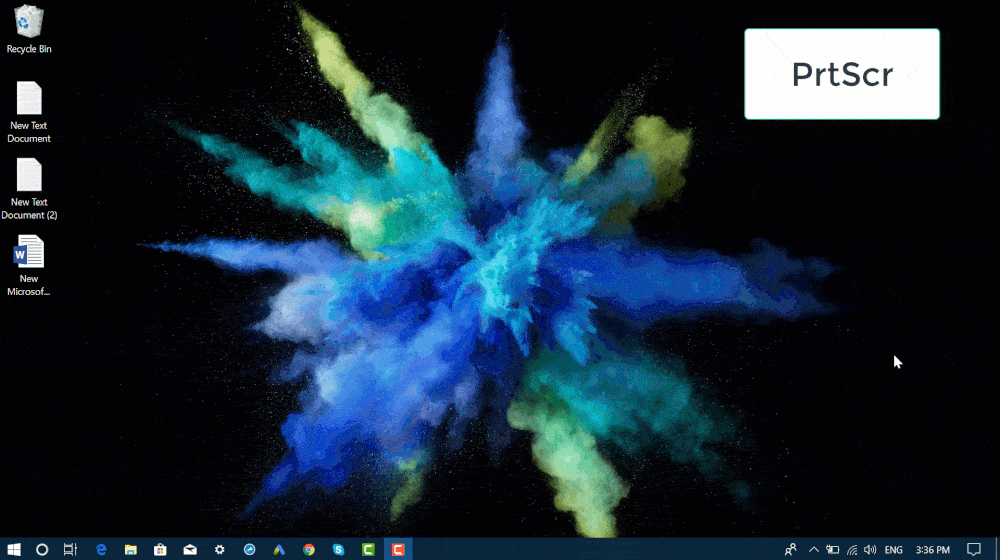
To save the file, click on the File -> Save as -> Rename it -> Save.
2. Capture Particular Region (Keyboard Shortcut)
Starting with Windows 10 Creators Update, the company has introduced a new keyboard shortcut using which you can capture a screenshot of the selected area. Here’s what you need to do:
You need to press WIN + SHIFT + S hotkeys, and the active screen will get blurred. Using the pointer, select the specific area which you want to save as a screenshot, and it will be copied to a clipboard.

Launch the Paint app and press CTRL + V keyboard key. This will paste the selected area into the paint. After that do further changes and save it.
3. Whole Desktop + Auto Save
In case, you want to capture the entire screen without using a photo editor; then you can also automatically save the screenshot. For that,
Press WIN + Prt Scr keyboard combo at the same time. This will capture the entire screen and save the screenshot automatically to the Picture folder. Here’s is the location: Pictures -> Screenshots.

In case, you’re using OneDrive to store images instead of Pictures folder; then the screenshot will be saved to OneDrive -> Pictures -> Screenshots.
For autosaving the screenshot, you don’t need to do anything to save the image.
4. Just an App (current screen)
This method is useful if you want to capture the screenshot of the current display of the specific app. Here’s what you need to do:
You can use this method if you want the picture of current screen or any particular app that you are using right now. For this, press ALT+ Prt Scr button simultaneously and a screenshot of the active app will be copied to the clipboard.
Using the Paint app save the screenshot.

For example, if you’re using Skype app, and you want to take the screenshot of the active screen of the Skype app, then you need to press the mentioned keys, and it will automatically check the active app screen and save it with the same dimension.
This method is handy for the writer who covers tutorials.
5. Snipping Tool (Specific Part)
Windows 10 has lots of hidden utilities, and one out of them is Snipping tool. You can also use this tool to capture a screenshot. Here’s how to use it:
1. Launch Snipping Tool in Windows 10. For that, type Snipping Tool in start menu search bar, when it appears in the search result click to open it.
2. Snipping tool window will open up. Here, click on the New option available in the menu and in no second the whole screen will be faded.
3. Next, using the cursor, select the area of the screen of which you want to take a screenshot. This will save the screenshot of a selected area and launch it in the default image editor.
4. The Snipping tool offers various editing feature which you can use to edit the screenshot to include more information.

This method is a little tricky but useful for capturing an image of the particular region.
6. Using Gambar
Windows 10 has lots of useful features, and one out of them is Game DVR (Part of Xbox app). Using this feature users can record gameplay and capture screenshot of the Windows PC games.
The feature is only designed to capture the gameplay and screenshot of the games, but using it, you can also capture a screenshot of the apps.
Suppose you want to take a screenshot of the Windows 10 Settings app. Here’s what you need to do:
1. Launch the Settings app.
2. Press WIN + G keyboard combination. This will open “Do you want to open the Game bar.” Here you need to check the box for “Yes, this is a game.”
3. This will open the Gamebar. To take the screenshot, you need to click on the Capture icon.

The screenshot captured by Game Bar is saved in .png format and is saved at following location C:\Users\[your username]\Videos\Captures.
7. Screenshot using Screen Sketch
Screen Sketch is a useful tool for Windows Ink Workspace. Using it, users can quickly capture screenshots, annotate and edit them using virtual rules, pens and more.
Here’s how to use it:

8. Windows 10 Surface Devices (Different Ways)
- Hardware Keys: This method is used to capturing the whole screen just by clicking Window key+ Volume down button.
- Just an App: Press and hold the Alt key on the right side + fn button and then press space.
- Surface + One Note: Using Surface Pen, double-click on the top button and select the area you want to capture and drag it to One Note to save it.
So these are some of the best ways on how to take a screenshot in Windows 10. It’s your time to try them out and let me know in the comment which method you find handy?
Also, if I forget to mention any useful method, then feel free to share it in the comments.






2 Comments
screen print is no longer useable
win + prnt scr does not work