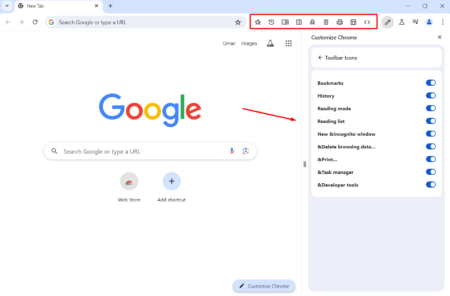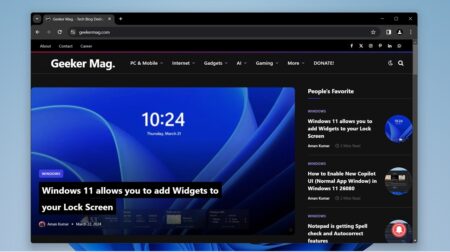Are you aware of the Chrome password tool? If not, then in the following blog post I will teach you how to enable it and generate a secure password.
Google Chrome is a secure and fast web browser used by millions of users all around the globe. It is build to surf the modern web. It has various security, customization, and productivity features which an ideal browser must have.
Still, it is hazardous to surf the modern web whether you’re using Chrome or any other current web browser due to the increase in cybercrime, and security breaches. If you want to secure your online services account while surfing them via the Chrome browser, then it is essential to create a secure password. In some individual cases, strong passwords are not enough, and due to this reason, two-factor authentication is offered by most of the online services.
Related Reading – How to Enable Two-Step Authentication in Firefox
But this doesn’t mean that passwords are worthless now. The secure password offers good defense again various minor cyber attacks.
But if you’re unable to think of a secure password and due to this reason using the same password again and again on various online services? I suggest you to use Google Chrome password tool to set a new and strong password.
Google Chrome Password Tool
Chrome browser has a password manager, right? But it also has a password tool using which you can generate a secure and strong password.
With default settings, the Chrome Password tool is disabled because it is an experimental feature of the browser and to start using it users have to enable it manually using flag.
Update 4 September, 2018: Starting With Chrome 69, the Chrome Password Tool a.k.a Password handler is enabled out of the box. You need not to enable any flag to enjoy this functionalitity.
Enable Chrome Password Tool
1. Launch the Google Chrome browser.
2. In the address bar, you need to copy-paste following flag address:
chrome://flags/#enable-password-generation
And then press the Enter.
3. This will take you to the “Automatic Password Generation” flag settings. Here, using the drop-down, you need to change the settings from Default to Enabled.
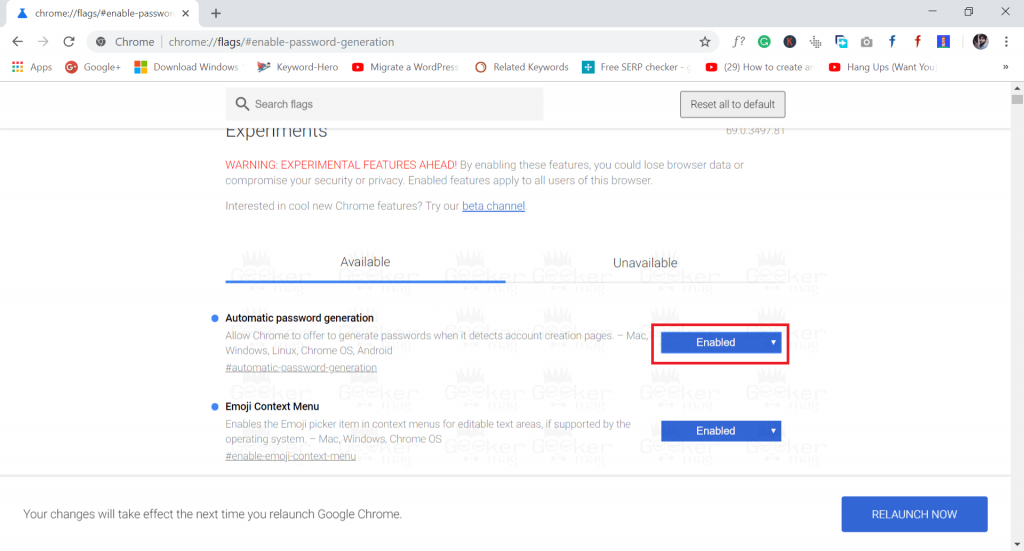
4. To apply the change click on the Relaunch Now button. This will restart the Chrome browser.
At this point, Chrome Password tool is enabled. Next, learn how to use it.
How to Use Chrome Password Tool
To use a Chrome Password tool, you need head over to the site where you want to create an account. Enter the required details. Now when you click on the Password field, Chrome password tool will suggest you a secure password. You need to click on it to set it.
Let’s take an example – Suppose you want to create a new account on Facebook.com, then here’s how Chrome Password tool is going to help you in generating a secure password.
- Visit Facebook.com
- Under “Create an account,” enter the First Name and Surname.
- Next, type the Email id and retype one more time.
- Now if you click on the Password field, a quick drop-down will open up with a one strong password suggestion that meets Facebook password guidelines.
Note: As it is not a user-friendly password, I recommend you to note it somewhere else for using it later.
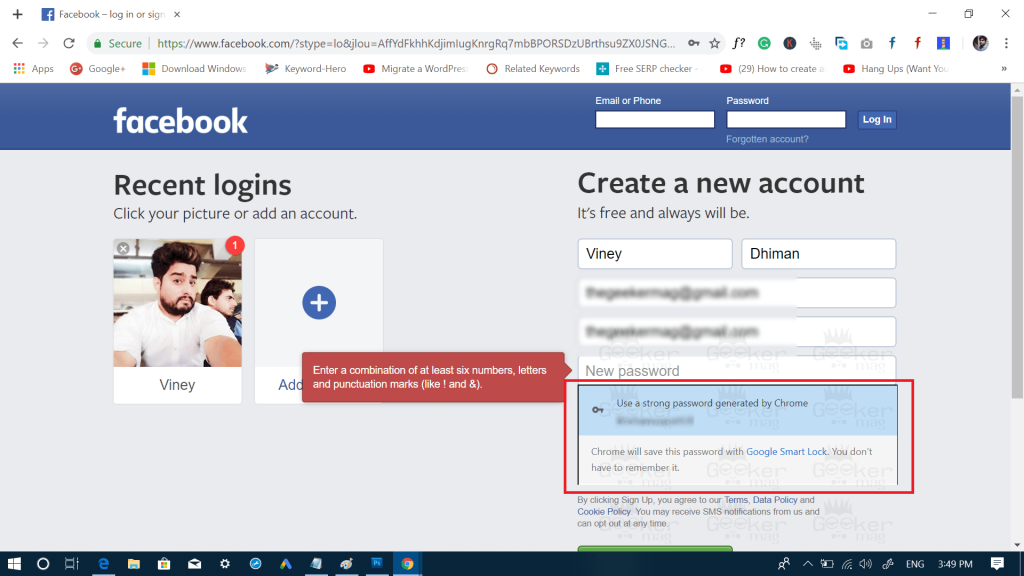
5. Click on the Password to Set it. The password will be automatically saved into Chrome password manager.
Using the same procedure you can set a strong password for almost all the online services and site using Chrome password tool.
Do you find the Chrome Password Generator tool useful? What are your thoughts about the hidden Chrome Password Tool? I would like to read your thoughts in the comments.