The following blog post has a quick solution on how to rename multiple files at once in Windows 10 using PowerToys.
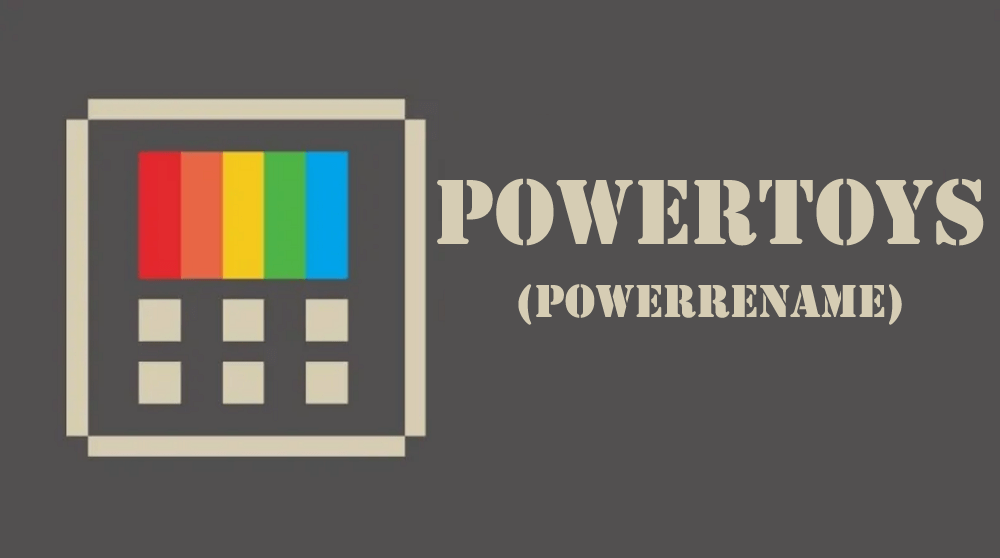
Microsoft recently rolled out PowerToys for Windows 10, it is a set of additional free tools supported by Microsoft which adds tasks and features of the operating system to increase productivity. One feature out of them is “PowerRename“, it let you rename multiple files within File Explorer
Batch Rename Files in Windows 10 using PowerToys
If you’re interested in using this nifty tool for batch renaming files, then here’s how you can get started:
Download and Install the latest version of PowerToys on your Windows 10 PC from this page of GitHub. Once installation completes, all the features should be enabled out of the box.

You can confirm this by making right-click on the small icon available on the taskbar and select Settings. Doing this will launch PowerToys settings.
Now you know that PowerToys is working. You need to head over to the File Explorer and select the files which you want to rename, right-click and select PowerRename from the menu.
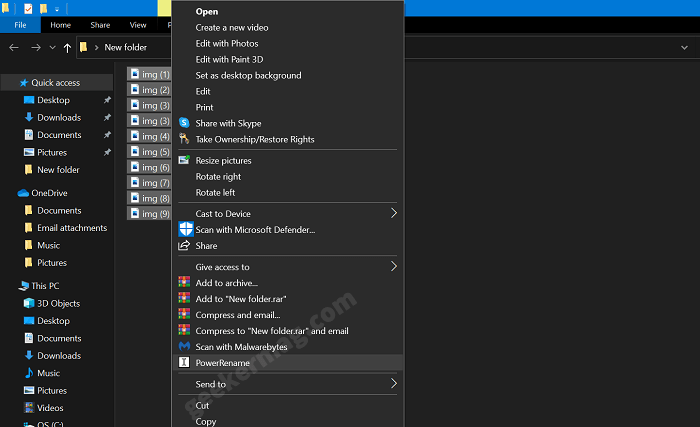
PowerRename window will open. In the Search for field, you need to type which name of files which you want to rename.
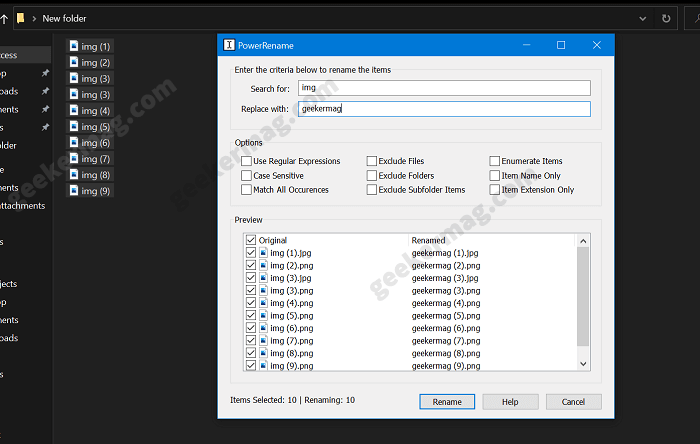
In Replace with field, you need to type text which you want to add to file and then click on Rename button
PowerRename will instantly rename all the files with name of your choice in real time. The good thing about this feature, is that you can see all the changes in Preview window. This give full transparency about what file is renaming to what name.
You can check Microsoft’s quick descriptions to know more about what these option in PowerRename menu do:
Use Regular Expressions: If checked, the Search field will be interpreted as a regular expression. If not checked, the Search field will be used as a text to be replaced with the text in the Replace field.
Case Sensitive: If checked, the text specified in the Search field will only match text in the items if the text is the same case. By default we match case insensitive.
Match All Occurrences: If checked, all matches of the text in Search field will be replaced with the Replace text. Otherwise, only the first instance of the Search for text in the item will be replaced (left to right).
Exclude Files: Files will not be included in the operation.
Exclude Folders: Folders will not be included in the operation.
Exclude Subfolder Items: Items within folders will not be included in the operation. By default, all subfolder items are included.
Enumerate Items: Appends a numeric suffix to file names that were modified in the operation. Ex: foo.jpg -> foo (1).jpg
Item Name Only: Only the file name portion (not the file extension) is modified by the operation. Ex: txt.txt -> NewName.txt
Item Extension Only: Only the file extension portion (not the file name) is modified by the operation. Ex: txt.txt -> txt.NewExtension
Your might be interested in reading:
What are your thoughts about PowerRename feature of PowerToys? Do you find it easy to rename multiple files at once using PowerToys? Let us know your opinion in the comments.





