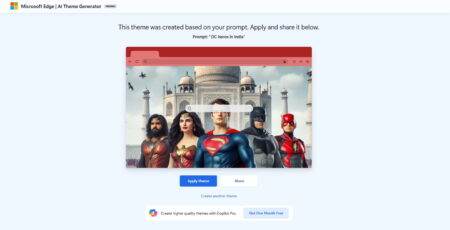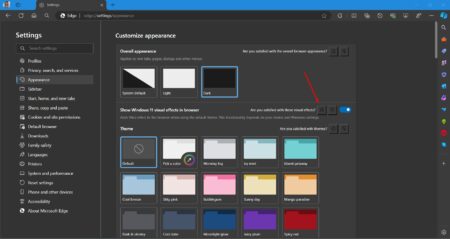The following blog post has instructions on how to change the default download folder in Microsoft Edge Chromium.
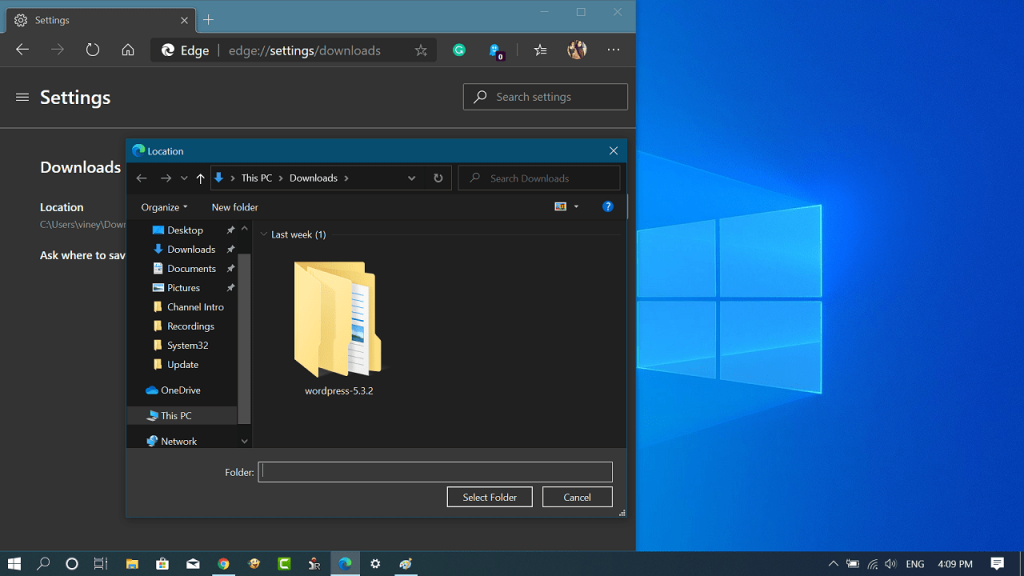
With default settings, Edge Chromium browser saves all your files to the Downloads folder, you can find the Downloads folder at C:\Users\you user name\Downloads
Some users might want to change it to a different location and if you’re reading this blog post, then chances are you also looking for same thing. Here’s how you can do it.
Change Default Download Folder in Microsoft Edge Chromium
1. Launch Microsoft Edge Chromium browser. You can also download the stable version using this link.
2. Click on Settings and more (…) icon available on the upper right corner and select Settings.
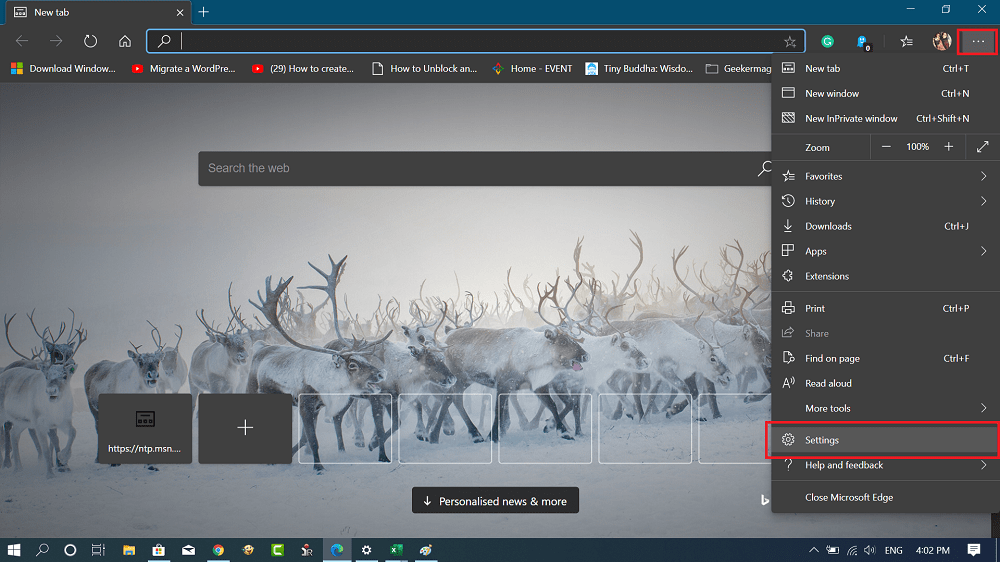
3. Next, switch to the Downloads tab available on the left panel. Alternatively, you can visit this address edge://settings/downloads to quickly reach there.
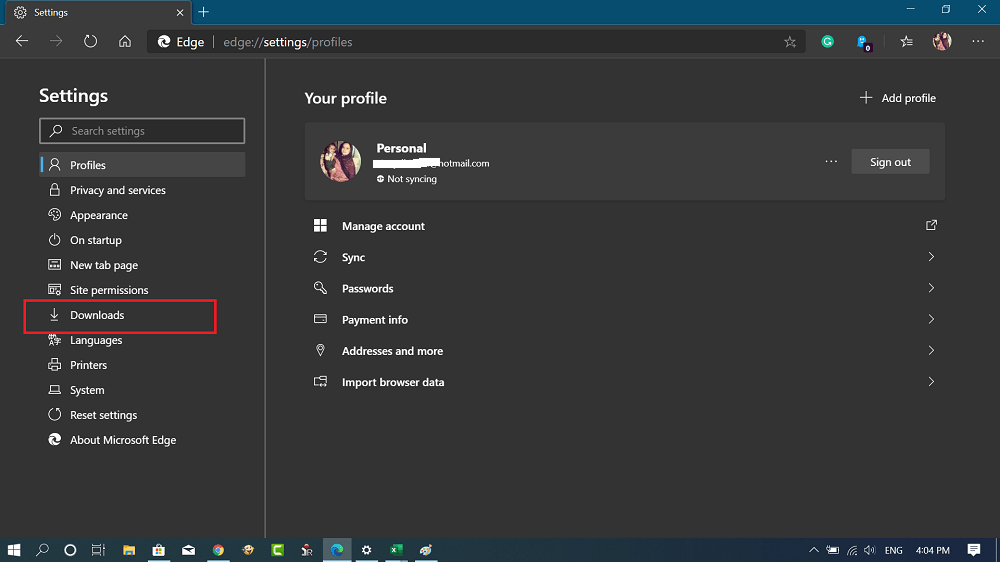
4. Now on the right side, click on the Change button Next to Location.
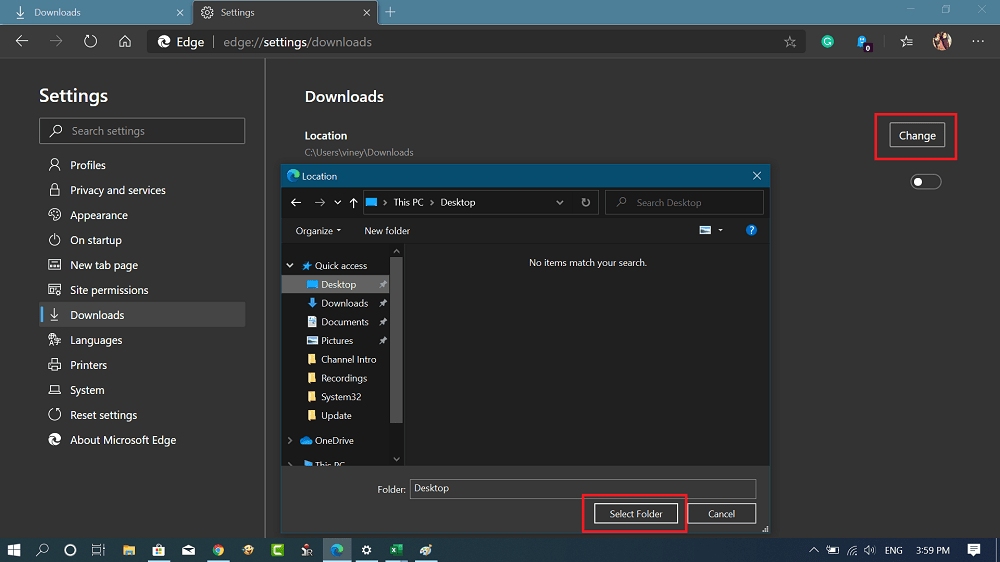
5. A quick Location window will open, here you can navigate to the location which you want to set as a default download location.
To apply the changes click on the Select folder button.
Additional Tip
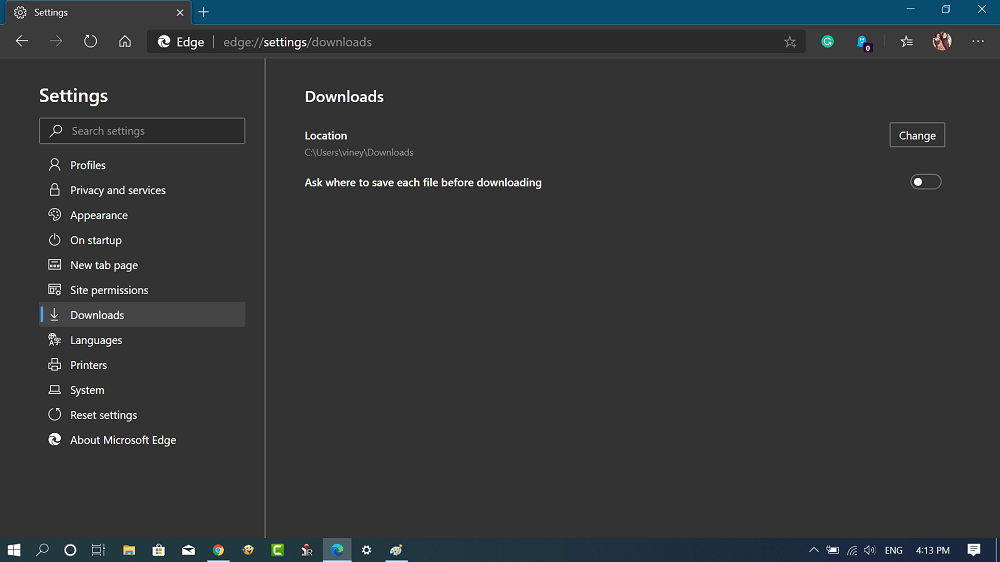
On the same Download page, there’s an option that reads “Ask where to save each file before downloading” if you enable the option, the browser will ask where to save the file every time you download the file to the computer.
That’s it!