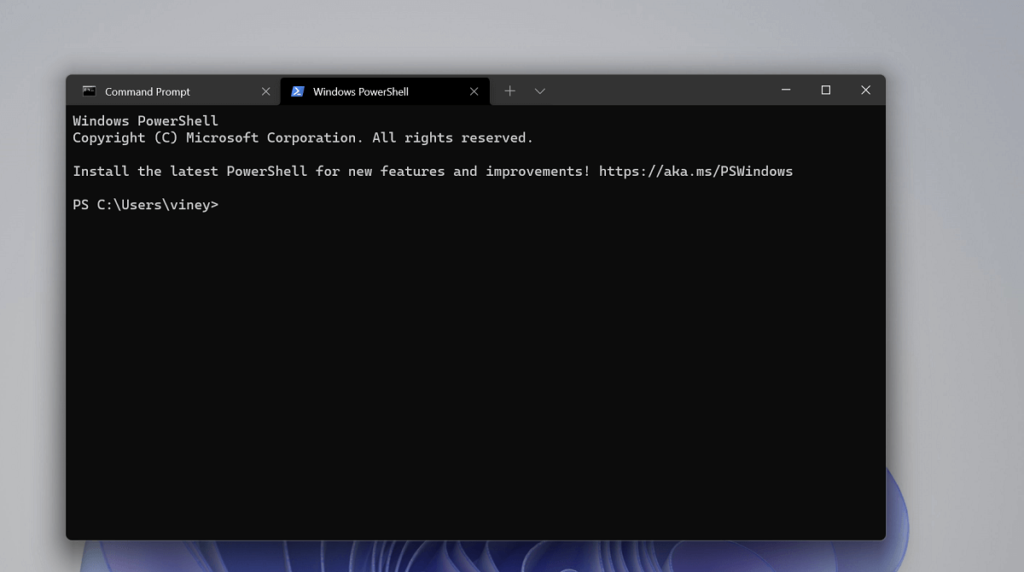Windows 11 with default settings launch all command lines tools in classic Windows Console Environment a.k.a Windows Host Console. Fortunately, it is possible for users to set Windows Terminal default Terminal app in Windows 11.
You might be wondering why to switch from Windows Host Console to Windows Terminal, right? Here’s a answer.
After making Windows Host Console default terminal app in Windows 11 whenever you launch Command Prompt and PowerShell, it opens in a separate window as a result you end up with multiple active windows on the desktop.
On the other hand, Windows Terminal app is a fast, efficient, modern, productive and powerful terminal app command-line tools (DISM, SFC) and shells like PowerShell, Command Prompt, and WSL. Its multiple tabs view feature make it easier for users to manage various command line tools at a same time.
Apart from that, you can run Command Prompt and Windows PowerShell sidewise. It also offer other features like support for UTF-8 and Unicode character, GPU accelerated text rendering engine, styles, configuration, and custom themes.
We all know that these features will never make it to Windows Console Host app and as result left know choice, but set Windows Terminal as default terminal app in Windows 11
Make Windows Terminal Your Default Terminal App in Windows 11
If this sound interesting to you and would like to switch from Windows Console Host to Windows Terminal in Windows 11, then in this blog post we will cover all possible ways on how to do that:
Change Default Terminal app using Settings app
Open the Settings app on Windows 11 by pressing the Windows + I key combo.
Head to the Privacy & Security tab in the left sidebar of the Settings app, and then on the right side, click on For Developers.
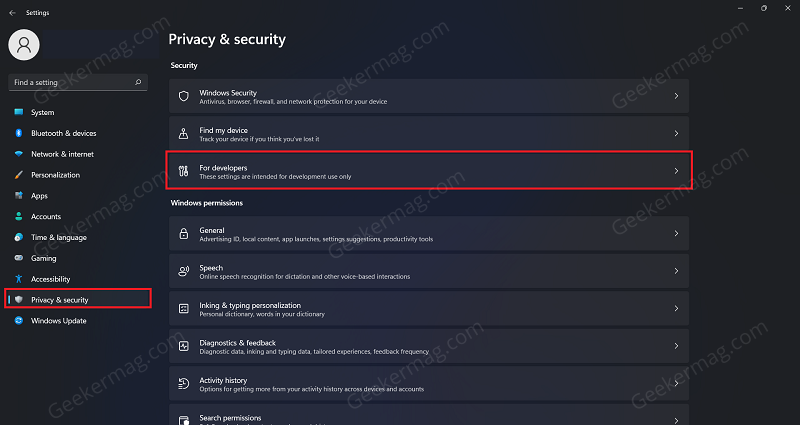
Click on the drop-down menu under the Terminal section, and then select Windows Terminal.
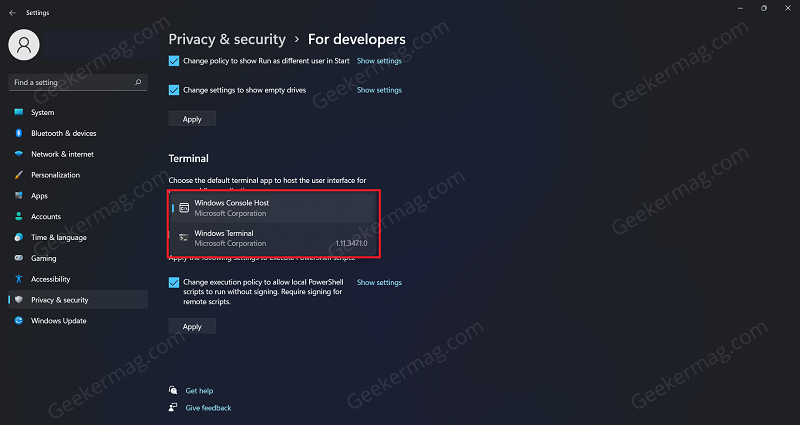
Instantly, Windows Terminal will be set as default terminal app in Windows 11. Head over to this section to learn how to set CMD as default profile for Windows Termina.
Change Default Terminal app using Windows Terminal app
Press the Windows + X key combo and then from the menu that opens up, click on Windows Terminal (Admin).
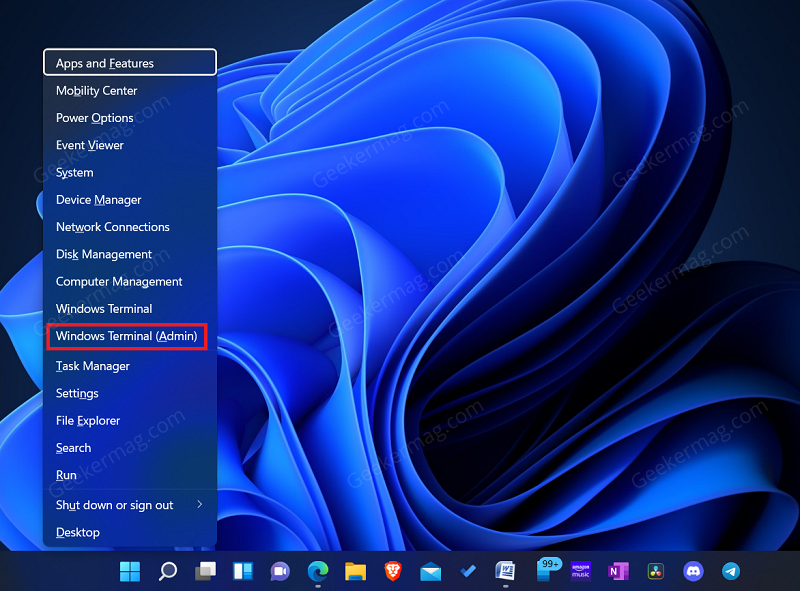
When UAC dialog box appear, click Yes to continue.
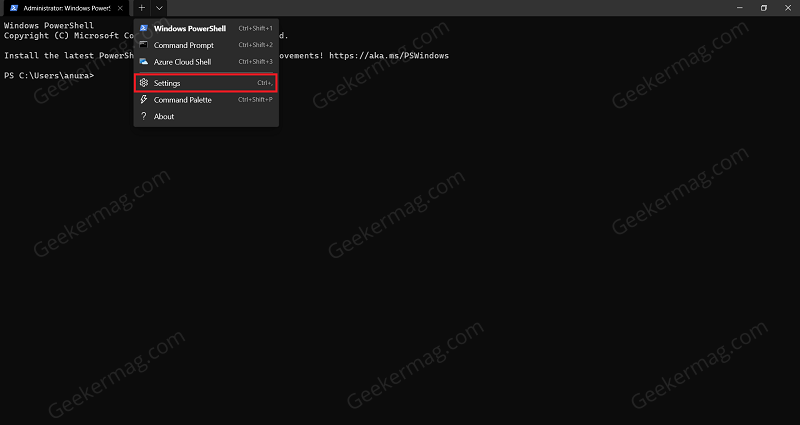
In the Windows Terminal app, you need to click on the Down arrow icon and then from the menu select Settings.
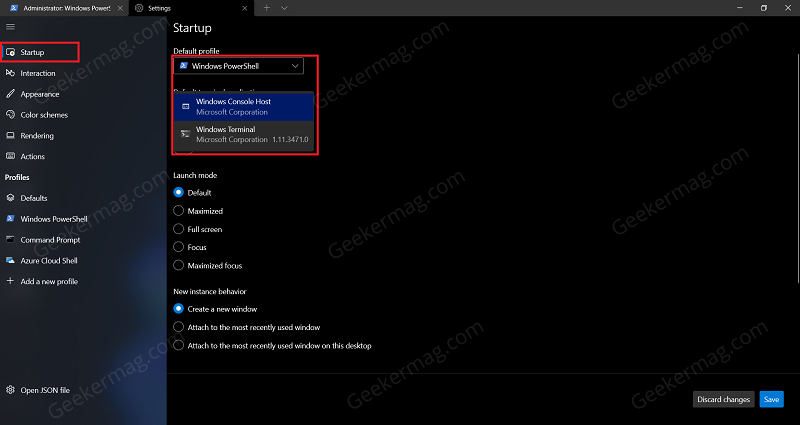
Here using the Default Terminal application drop-down select Windows Terminal.
Once done, click on Save to apply the changes.
Change Default Terminal apps using Command Prompt Properties
Press the Windows key to open the Start Menu. In the Start Menu, search for CMD and then click on Command Prompt from the search result to open the Command Prompt.
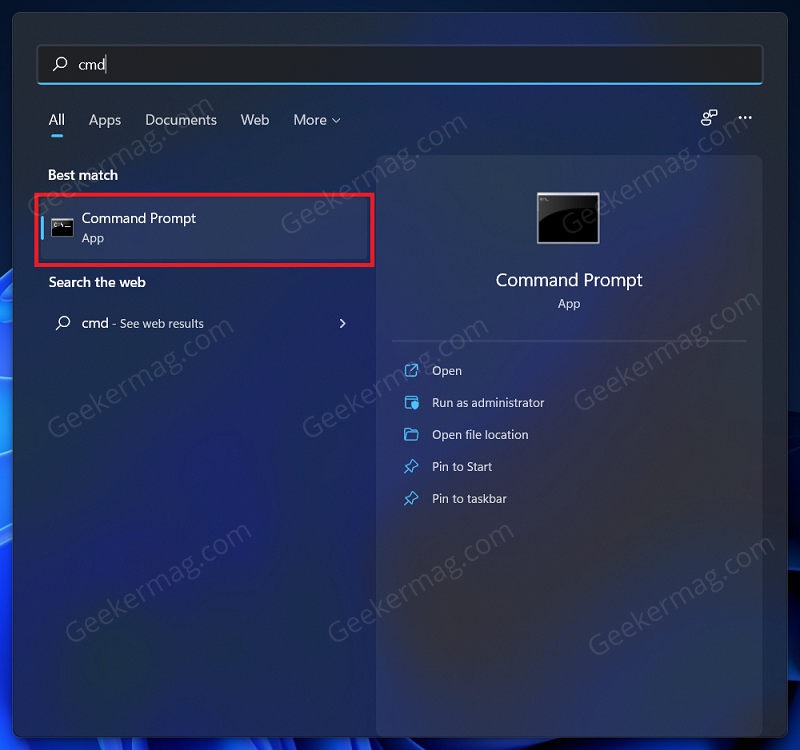
Now, right-click on the title bar on the Command Prompt, and then from the menu that opens up, click on Properties.
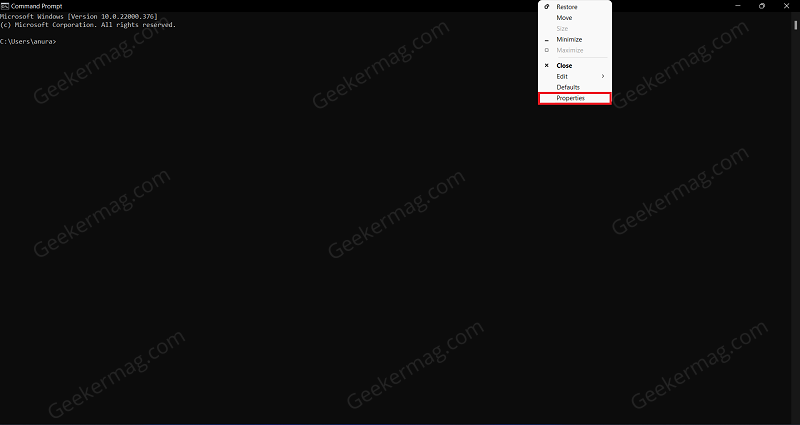
Head to the Terminal tab in the Properties window. Here, click on the drop-down menu under the Default Terminal Application and then select any of the options given there.
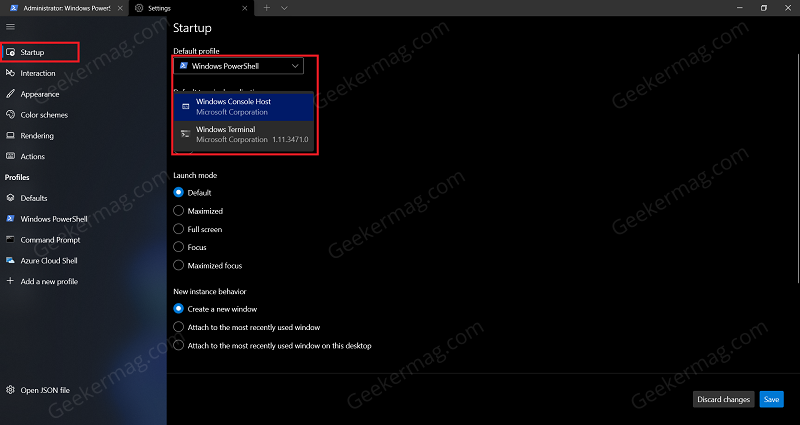
After doing so, click on OK to save the changes you have made.
Change Default Profile for Windows Terminal app in Windows 11
After changing default terminal to Windows Terminal in Windows 11, out of the box Windows PowerShell is set as a default profile for it. What that mean is, whenever you launch Windows Terminal app, it will launch Windows PowerShell to get started.
Although, you can quickly launch Command Prompt in Windows Terminal, it is also possible to set Command Prompt as default shell or open up whenever you launch Windows Terminal.
If you want learn the steps, then here’s how you can do that:
In Windows Terminal windows, you need to click on the down arrow icon and select Settings to launch Windows Terminal settings.
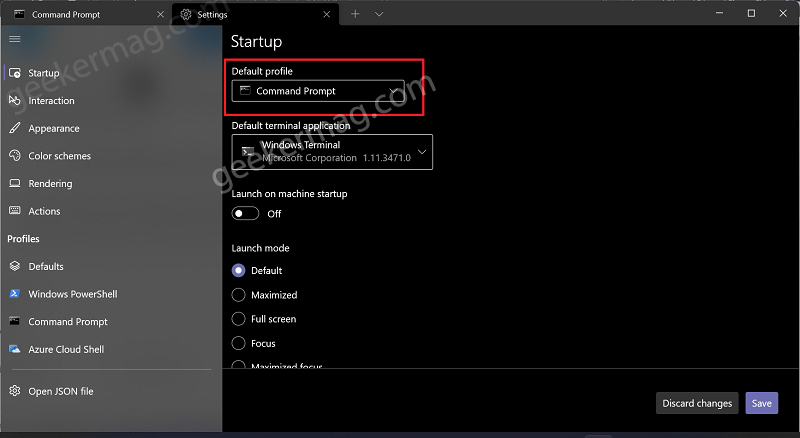
Here, using default profile drop-down select Command Prompt from the list and you’re done.
So these were the three different methods to set Windows terminal as default terminal app in Windows 11.
Which method you’re doing to use? Are you going to switch from Windows Console Host to Windows Terminal? Let us know in the comments.