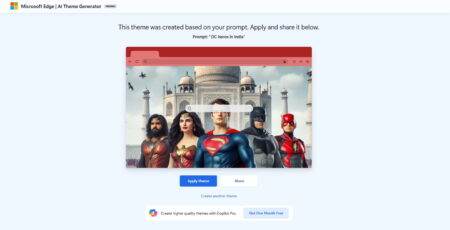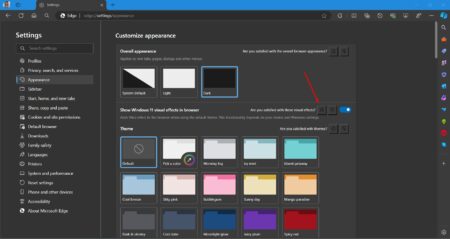Similar to Windows 10, users can also create multiple profile in Microsoft Edge, let’s learn how to add one.
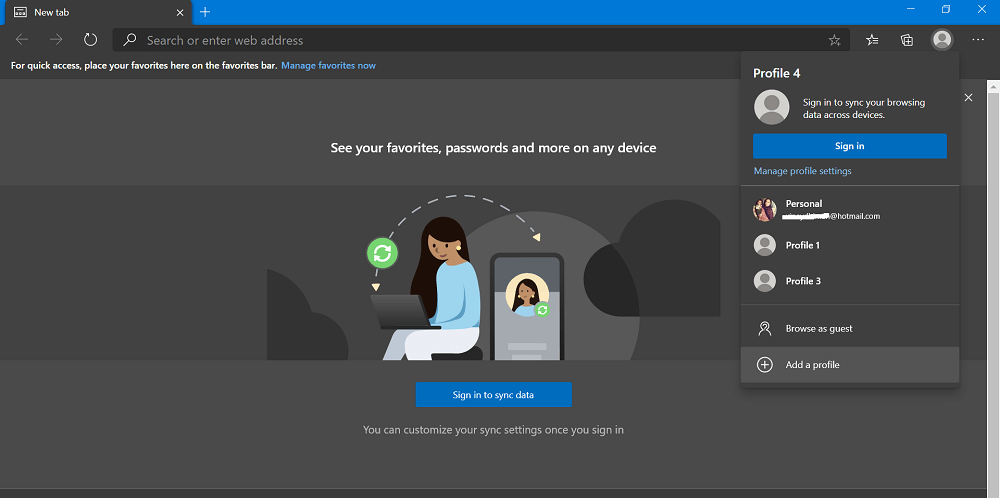
Microsoft Edge is Chromium based Edge browser and it has lots of useful feature and one out them is support for multiple profiles. Each profile in Edge browser has its own browsing history, extensions, options, favorites, and all the things which browser offer out of the box.
The best thing about creating Mutiple profiles in Microsoft Edge browser is that you can users can easily handle and isolate professional and personal work. Just like you create user accounts in Windows 10, Edge browser also allow users to create multiple profile.
In Microsoft Edge, users can create new profile with Microsoft account or local profile. When you log into Edge browser using Microsoft account it syncs browsing data across all device using the same account. While browsing data of local account remain on the current device.
With default settings, Microsoft Edge has single profile and its normally called “Default”. You can find Edge profile at following directories
By default, Edge works with a single profile. It is usually named “Default”. Profile are stored under the following director:
- Microsoft Edge Stable:
%LocalAppData%\Microsoft\Edge\User Data
Microsoft Edge also available in Beta, Dev, and Canary channels. In case, you’re also one out of them, then you can find Default Profile at following directories:
- Microsoft Edge Beta:
%LocalAppData%\Microsoft\Edge Beta\User Data - Microsoft Edge Dev:
%LocalAppData%\Microsoft\Edge Dev\User Data - Microsoft Edge Canary:
%LocalAppData%\Microsoft\Edge SxS\User Data
Add a Profile in Microsoft Edge Chromium
Now you know everything about Microsoft Edge browser profile feature, let’s learn how to create one. In upcoming lines, we will share with you two methods to do so. Let’s start with first method:
Using People Menu
Launch Microsoft Edge browser

Click on the Profile picture icon available on the upper right corner and then click on Add profile.
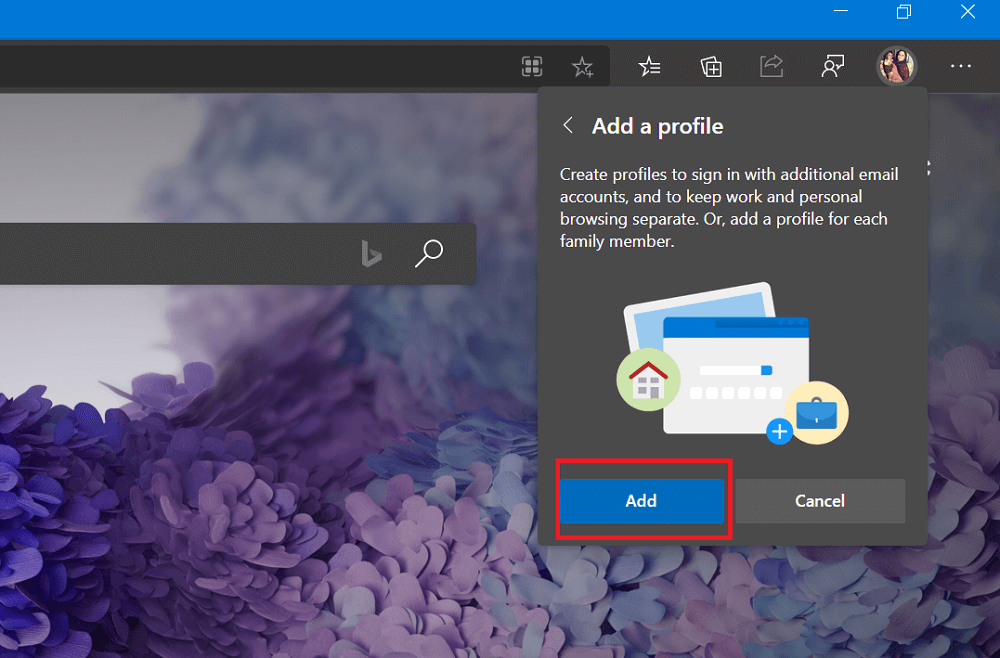
In Add a profile dialog appear, click on the Add button.
Doing this will launch a Microsoft Edge new window. If you want to create a local account, then click on the Confirm button available on the bottom right corner.
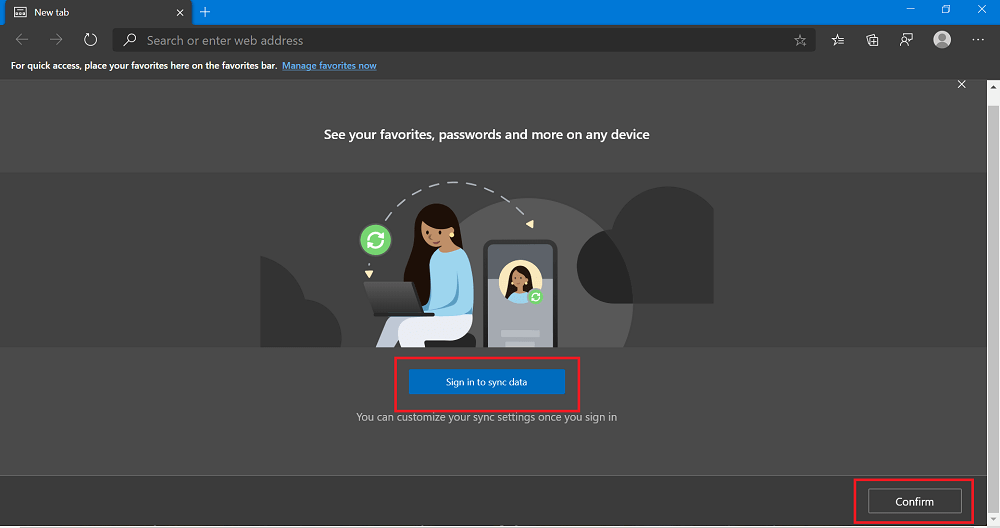
You can also click on the Sign in to sync data button to log using Microsoft account. Microsoft Login window will open, here enter your credentials for start syncing the data.
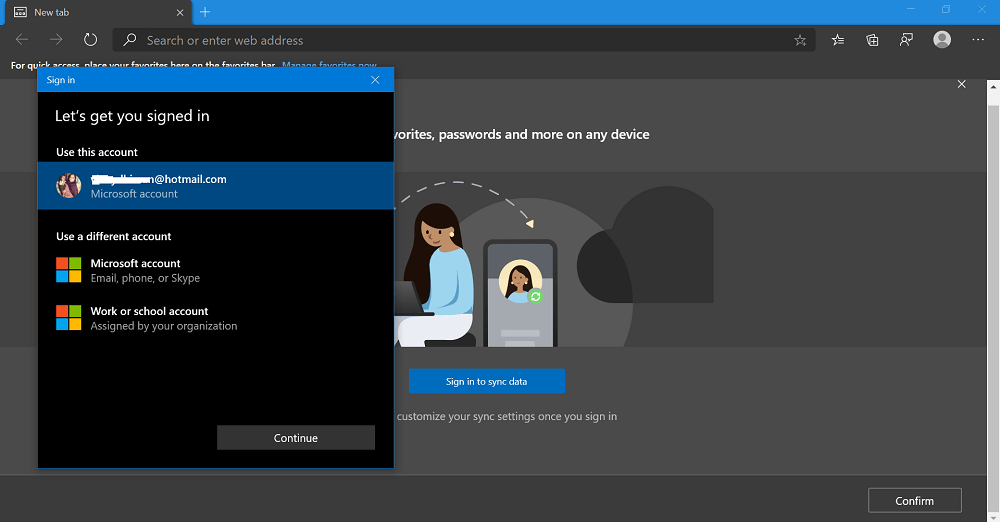
Depending on your requirement you can either create local or online profile in Microsoft Edge.
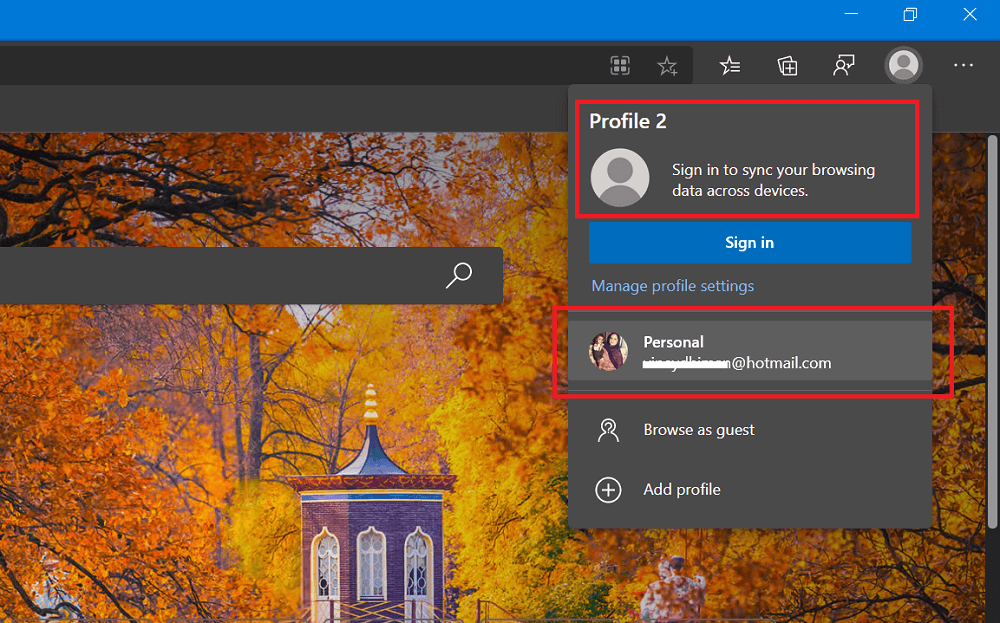
To switch between profiles, you can click on the Profile picture icon select the profile from People menu.
Using Edge Settings
You can also create user profile right from Microsoft Edge browser settings. here’s what you need to do:
Launch Microsoft Edge browser, click on (…) Ellipse icon and select Settings from the menu.
Alternatively, you can directly visit this address: edge://settings/profiles
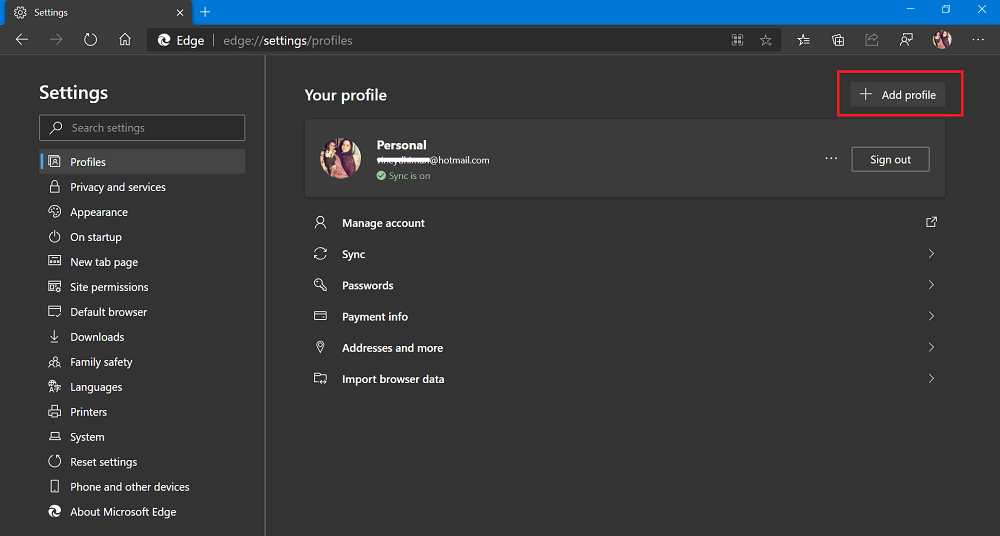
Here, click on the Add profile button available on the upper right side.

When Add profile dialog appear, click Add to continue.
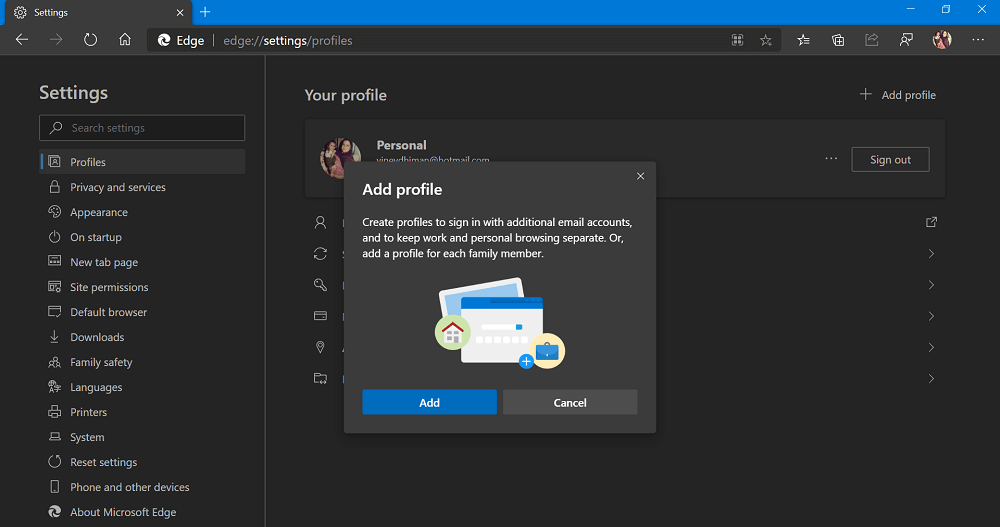
A new Edge browser window will open with button to login, either enter your credentials or skip and click the Confirm button.
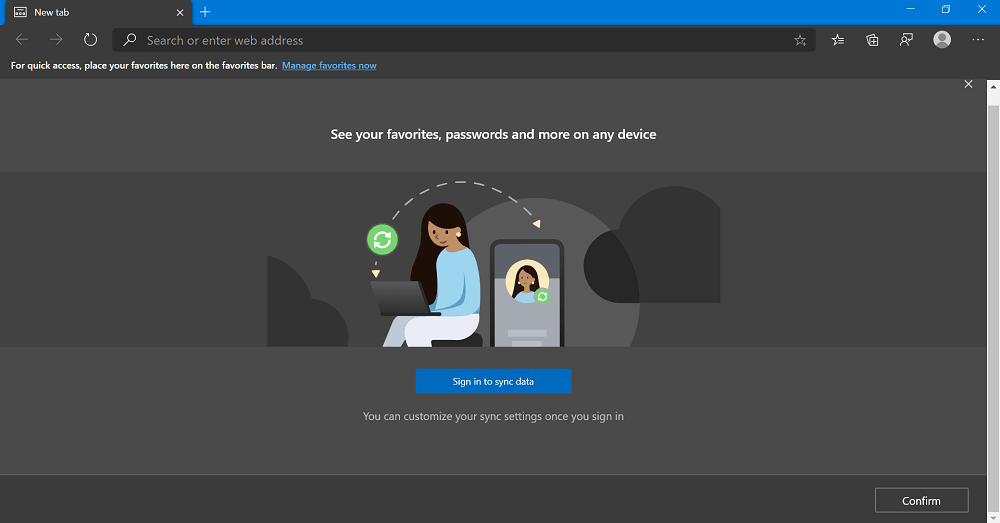
Once you create multiple profiles in Microsoft Edge, the browser will show profile picture icon as overlay icon on Edge browser icon. Check the following screenshot for clear idea:
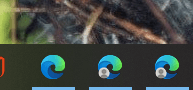
With this, you can easily differentiate between Edge profiles.
You might be interested in reading blog post on How to Set Default Profile for External Links in Microsoft Edge
What are your thoughts about Microsoft Edge Multiple profile feature? For what purpose you’re using this feature? Let us know in the comments.