Microsoft starting promoting its Chromium-based Edge browser via the Settings app in Windows 10 and this is not the first time, the company is doing this. They have already promoted Edge browser in a Start menu of Windows 10. Apart from this,
As of writing this blog post, the Edge ad banner appear in the Settings app of Windows 10 is visible for the users who’re using the latest Insider Preview builds.
What actually happening is, if you’re using third-party browser like Chrome and Firefox and using the latest insider build of Windows 10, then the Settings app showing the Web Browser (Recommended Settings) banner which is visible on the upper right corner next to One Drive and Windows Update banner.
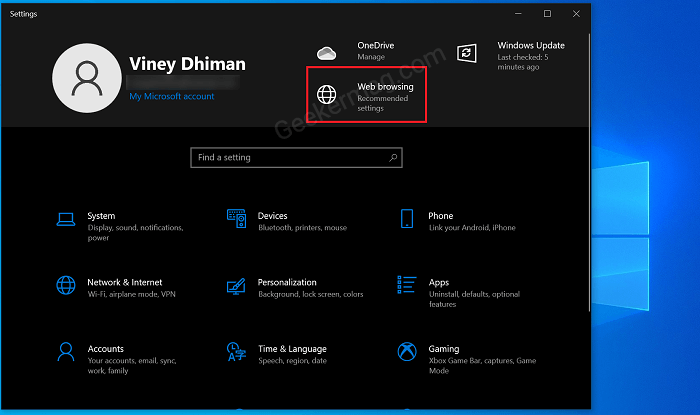
Clicking the banner opens a dialog box that shows a message which reads “Use Microsoft recommended browser settings” if you’re using a third-party browser a default browser.
In case, you’re already using Microsoft Edge as the default browser, then banner also appears and the dialog box shows a message which reads “You’re using Microsoft recommended browser settings“.
Remove Microsoft Edge Ad Banner from Windows 10 Settings Header
Unfortunately, there’s no setting provided by Microsoft to hide Edge browser ad banner, but that doesn’t mean you can’t do it. It is possible to get rid of it using a third party tool called VIVE Tool.
Here’s how you can do that:
Download Vive Tool for Windows 10 from github, extract the files and then Open the Vive Tool folder.
Next, you need to click on the File > Open Windows PowerShell > Open Windows PowerShell as administrator.
Here, you need to execute this command: .\vivetool.exe addconfig 23531064 1
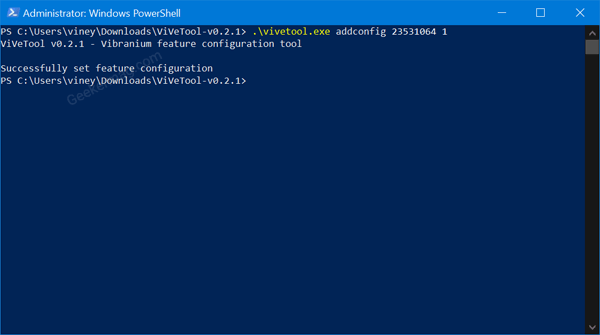
Once done you will get a message which reads “Successfully set feature configuration“. Congrautlations, you have successfully disabled the Microsoft Edge banner ad in the Settings app.
Close Settings app and relaunch it. This time you will no longer see that Microsoft Edge ad. In case, its still appear, restart your computer.
You might be interested in reading about How to Disable Header Ad in Windows 10 Settings app.





