Are you seeing the Header ad banner in the Settings app of Windows 10 after installing the 22H2 Build 19045.4353 (KB5036979) update? The banner displays the Microsoft account Avatar followed by your Name and email with a link to visit your Microsoft account, Windows Update, Web Browsing, and Rewards in the Settings header.
FYI, the same ad banner was first introduced by Microsoft in Windows 10 v2024 and later removed. As shown below in the screenshot, it’s back with the latest Windows 10 Update.
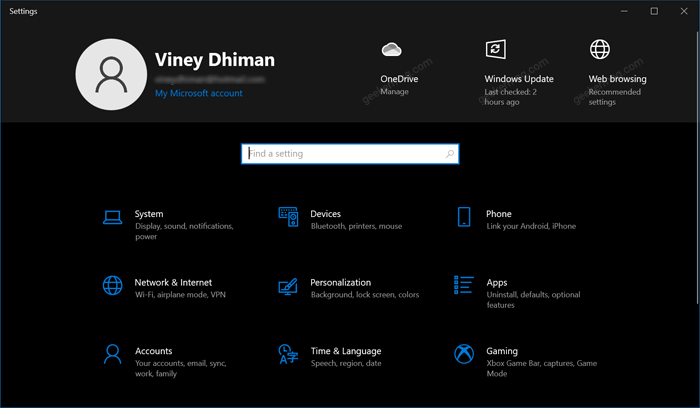
Microsoft decided to push it again with Windows 10 KB5036979 Update. Some users find it useful as it lets you quickly head over to particular settings. For example, clicking Windows Update takes you Windows Update section. Also, if you click on Web Browsing it shows you the best-recommended browser settings for Windows 10.
On the other hand, some users find it annoying and want to disable the header ad banners in Windows 10. In case, you made up to this blog post then chances are you also seeing the same header ad in Settings, and probably you want to disable it.
Fortunately, there’s a setting available in Windows 10 to disable the Header ad banner in Windows 10.
Disable Header Ad Banner in Windows 10 Settings app
To begin with, open the Settings menu, and then navigate to Privacy & security > General. After that, disable the “Show me suggested content in the Settings app” toggle.
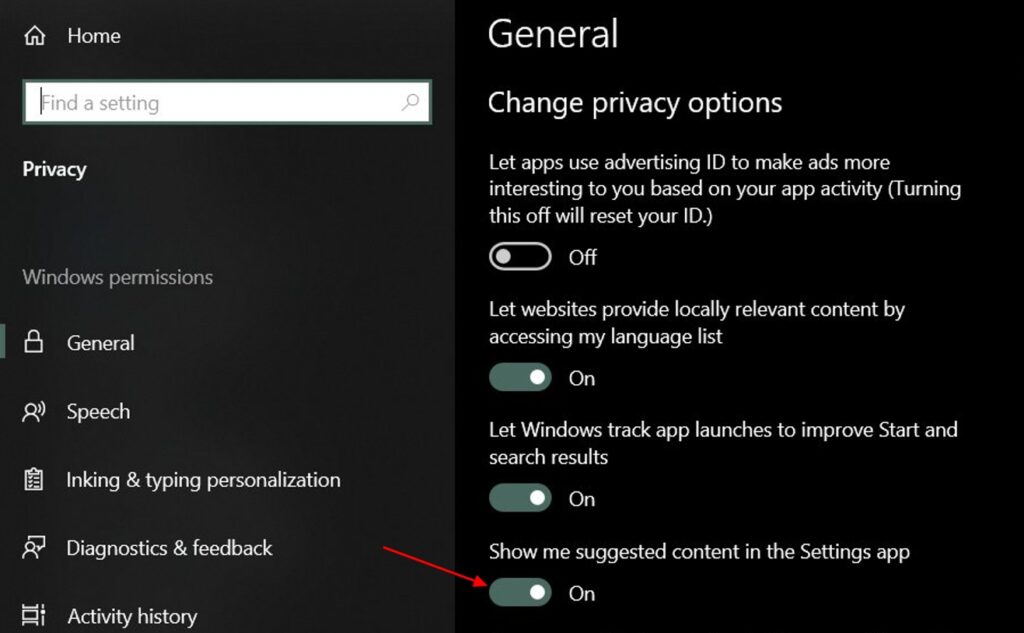
Alternatively, you can also use ViVeTool to get rid of the Header Ad banner. For this, download and setup ViVetool on your computer.
After that, open the Start menu, type Command Prompt in the search bar and choose Run as administrator.
In the elevated Command Prompt window, use the cd command to navigate to the location where ViveTool files are stored.
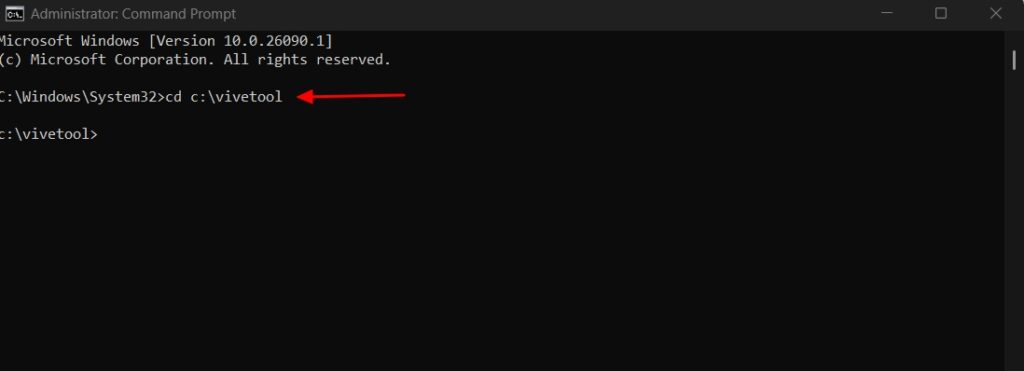
Then, execute the following command:
vivetool /disable /id:42563876
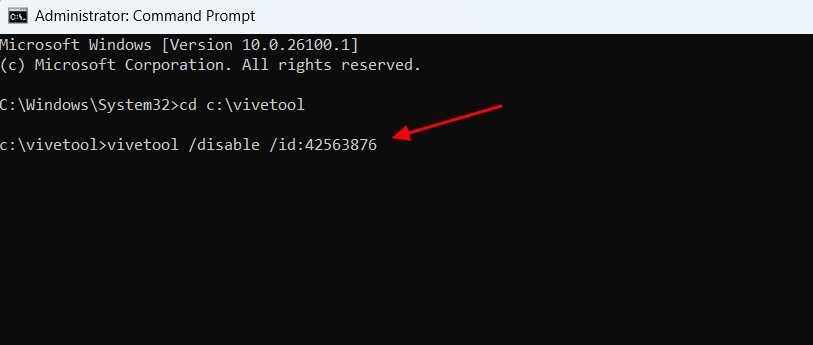
After that, restart your computer, and you’ll no longer see the Header Ad Banner in Windows 10 Settings app.
Thanks @thebookisclosed for discovering this and sharing the solution to disable it.



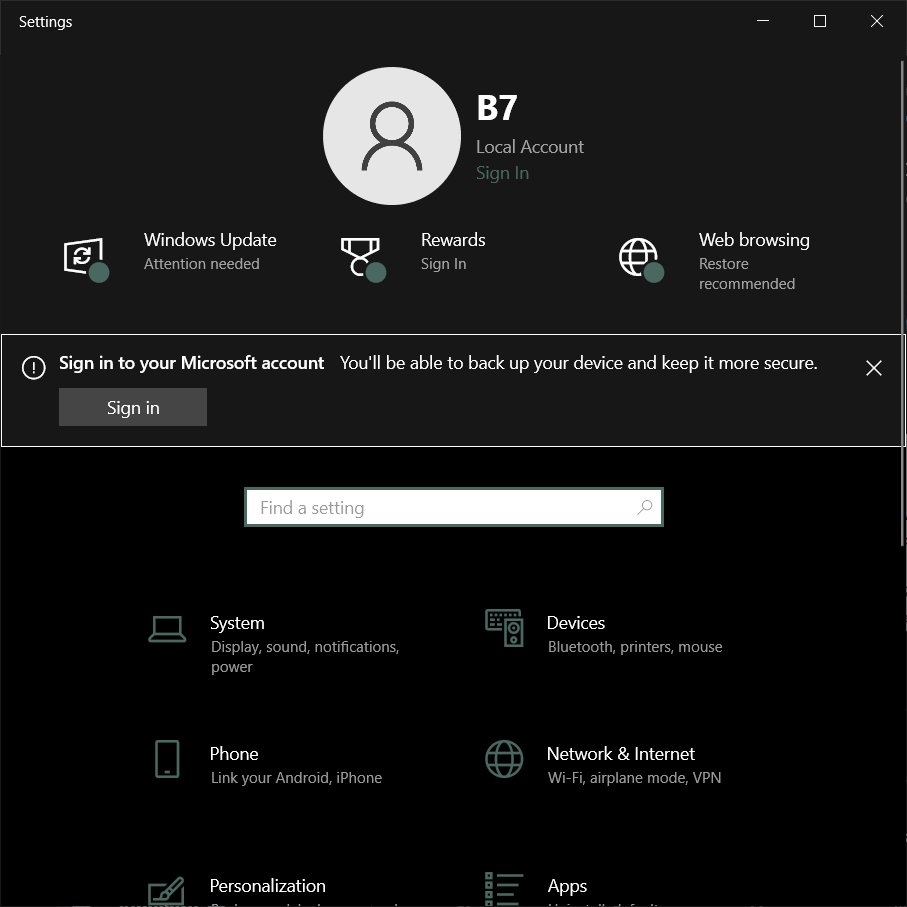



27 Comments
This does work to disable the header, but only for a short time. It comes back every time I disable it, even during one windows session.
Why don’t you try it out and let us know in the comments if it works for you?
I tried it on two desktop computers and two laptop computers. At first the header is disabled. After a while it comes back. I repeated disabling the header multiple times on all four computers and it always comes back.
It seems to be a function of when the windows update actually runs. If I ‘reset’ the header, it does completely disappear, but only until windows update runs again (on my machine at least), then the header does re-appear. There must be something in the windows settings code to ‘refresh’ the header each time update runs. Just another ‘undocumented’ windows ‘feature’.
d
Hate the clutter of this new (to me) header. Just spontaneously appeared today. Would like to turn it off, for good.
Thank you, thank you, thank you! I’ve been looking for a way to get rid of this unnecessary junk at the top of the settings window for ages, and finally stumbled across your site. Disabled everything and it ‘stuck’. Again thank you very much for this wonderful tool to undo the junk that Microsoft is packing in Windows 10.
d
How can I turn it off! I do not want it and I see it only on one of my machines.
Thanks for contacting, please the disable section in the post, there is a command using which you can turn it off.
Heather,
You need to use the command, but manually change the word enable, to disable. It’s simply a typo in the instructions. Once you do that, it should work fine.
Good luck,
d
lmao it says unknown error, don’t know why
Microsoft account picture and name not showing up after windows 10 20H1 update i entered commands and restarted the machine but nothing happened
Thanks for sharing this, actually I have updated the wrong command in it, To disable, you need to use this command:
.\Mach2.exe disable 18299130in Windows PowerShell. I have also updated the blog post. Also, don’t forget to reboot your computer to apply the changes.this method works before 2004 update but after 2004 update it’s not showing up my profile picture and name but it functions normally on new accounts i did these steps several times to no vail
I have tested this method in Windows 10 2004, You’re doing something.
After applying the June Windows Update on Windows10 2004, I can no longer turn on/off the Settings app header in Mach2.
I don’t why it isn’t working for you. Could you please screenshot of what you’re doing?
bro it doesn’t also work for me. I have Windows 10 2004
here’s a screenshot https://imgur.com/GMsoj3c
after restarting, I can’t see the header
Afte enabling with mach2 it works foe some time, then it disappears again.
it doesn’t also work for me. I have Windows 10 2004
I get unknown error:
“unknown error, system:c0000022”
How utterly USELESS this error message is.
I tried Vive multiple times. It doesn’t work at all.
This is a brand new Windows install from Microsoft Media Creation Tool.
I reinstalled Windows 10 again, and it seemed to be gone until the system did all the updates, and now it’s back again.
Classic Microsoft, stuff something down our throats that no one asked for and don’t make it optional.
I think when Windows 11 comes out, a LOT more people are going to be making the switch to Linux. I bet Win 11 will be riddled with trash like this.
Onedrive? Available with a couple of clicks in your taskbar.
Updates? Available with a single click from the same settings page.
Account? Don’t need that on the settings page.
Rewards? Not interested and never will be (more like bribes anyway).
Browser? I don’t even use their browser, as is the case with the vast majority of Windows users.
There is nothing handy about this banner, It’s just an ad for Microsoft products.
If I wasn’t a gamer, I would have dumped Windows a log time ago.
August 12, 2021: Just began today to see failure of the OLD ViVeTool command to remove the Settings banner in Windows 10 v. 21H1. The new command pair given above:
.\vivetool.exe addconfig 18299130 1
.\vivetool.exe addconfig 31950543 1
when run within the ViVeTool folder in PowerShell-Admin DOES work! So far it has stuck through 3 restarts, but in the past for me, the banner would reappear at irregular intervals. I created a short text file which opens automatically with each boot of Windows 10 and contains the necessary code to copy and paste into PowerShell-Admin as needed. The first text line can be used to switch to the folder containing your extracted ViVeTool files (e.g., cd C:\ViVeTool [yours may vary], then ), then the command pair lines shown above can be copied and pasted from the text file, again followed by . Works like a charm, and it’s negligible effort to close the automatically opened text file window when not needed!
ADDENDUM TO EARLIER COMMENT: Used a special characters which the comment dialog does not accept in original comment, so prompt to hit “Enter” was not shown. Please alter the line “(e.g., cd C:/ViVeTool [yours may vary], then )” to read “(e.g., cd C:/ViVeTool [yours may vary], then [Enter])” and the phrase “…from the text file, again followed by )” to read “…from the text file, again followed by [Enter]” .
The March 8 KB5011487 update turned the Settings header back on and now it can’t be disabled using the ViveTool.
Same here. The settings header really annoys me. I don’t have the training to know what to do, so I am asking for help to do so……….Will check back here periodically to see if there is a new “trick.” I really loathe MS!
same been checking regularly for any new code.. honestly i hate the banner its such an eyesore 🙁 .
If the banner keeps coming back, check and see if you have update KB5011543 installed. If you do, uninstall it.
This is some “gimmick” update from Microsoft that adds “Search Highlights”, whatever that is, a feature no one wants or will use. But it appears to make the banner keep coming back in Settings as another “feature,” so you should be safe to uninstall and block / hide that update.