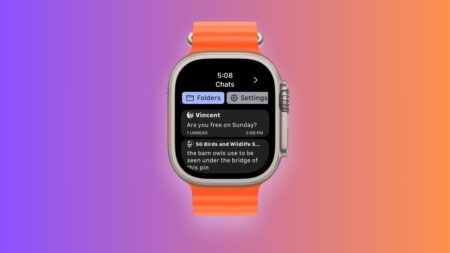Sometimes you want to export your chats history in Telegram. Fortunately, it is possible and in this blog post, you will learn how to do that.
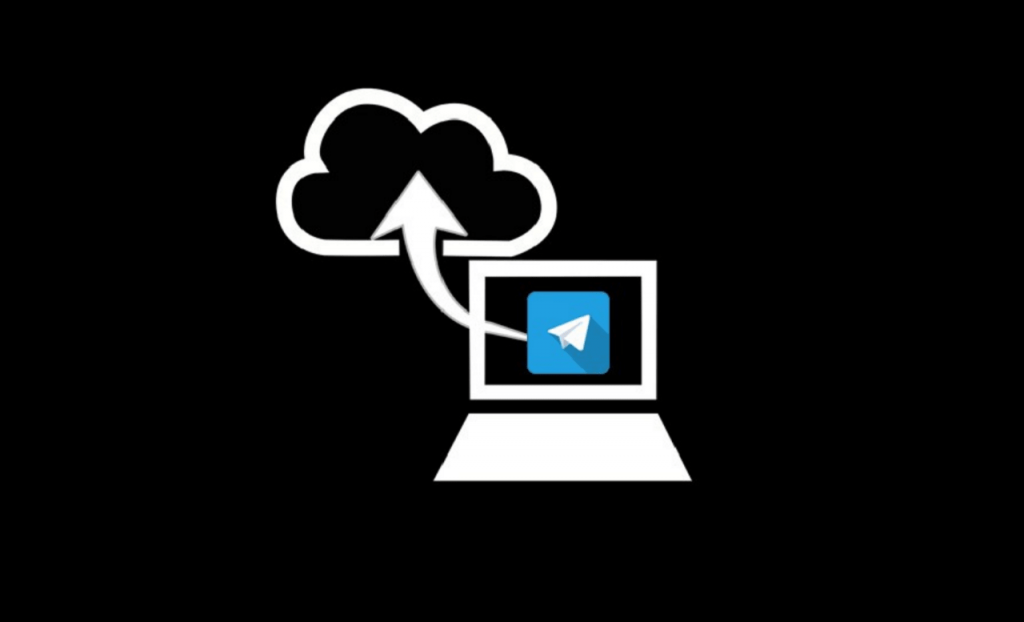
Telegram is a cloud-based instant messaging service available for Android, iOS, Windows, macOS, and Linux. It let users send messages and exchange photos, videos, stickers, audio and files of any type.
Unlike other modern messengers available on the internet, Telegram has the lightweight desktop app that offers various handy features like large file transfer, free stickers, cross-platform chat history sync and even more.
Telegram for Desktop has more features in comparison to the Telegram app for Android and iOS devices. One feature out of them is Export Chat History. Using the same feature users can export chat history of an individual to a file.
Telegram’s Export Chat History feature all type of conversations which includes your personal messages, channel message, bots, individual chats and group chats.
Export Individual Chat History in Telegram for Desktop
In case, you want to create a backup of conversation made with someone to a file, then here’s how you can do that using Telegram for Desktop.
1. Download and Install the latest version of Telegram for Desktop client using this link
2. After that, you need to login to your Telegram account by doing Mobile number verification.
3. Next, launch the chat window of the particular user whose chat history you want to export.
Now click on the More icon (Three dots) available on the upper right corner and select “Export Chat History” from the menu.
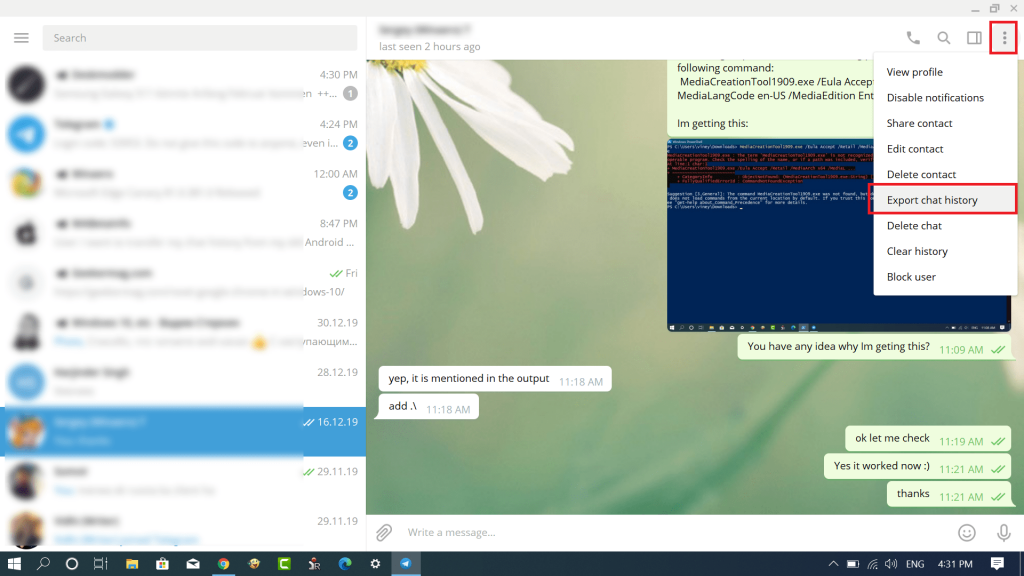
4. The Chat export settings window will open, here you need to check the boxes for the media elements which you want to export in the file.
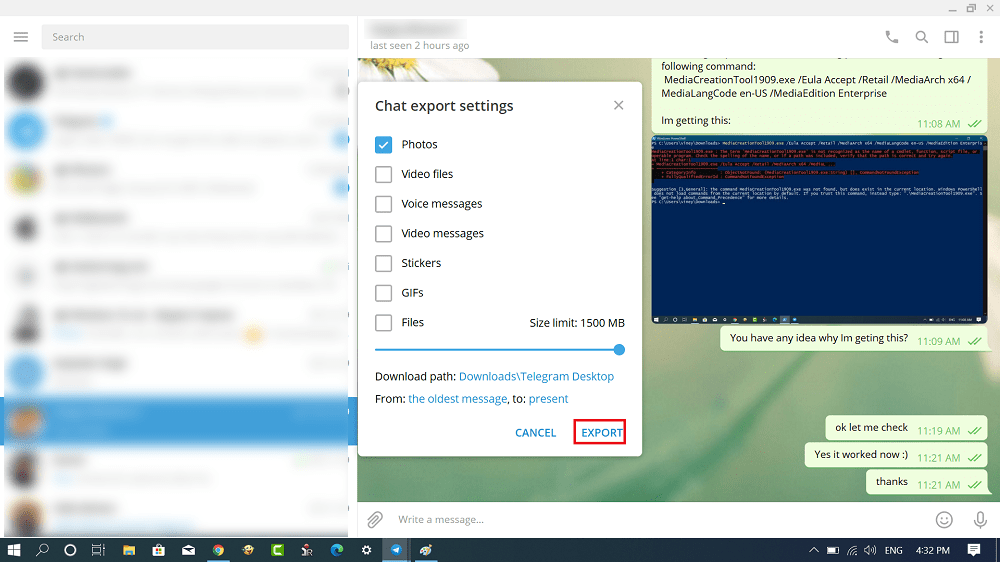
With default Settings, the File Size limit is 8MB you can increase or decrease the size using the slider.
You can also change the Download path. Apart from this, you can also select a time to export conversation of a particular time period.
5. Once you’re done with all the preparation, click on the Export button.
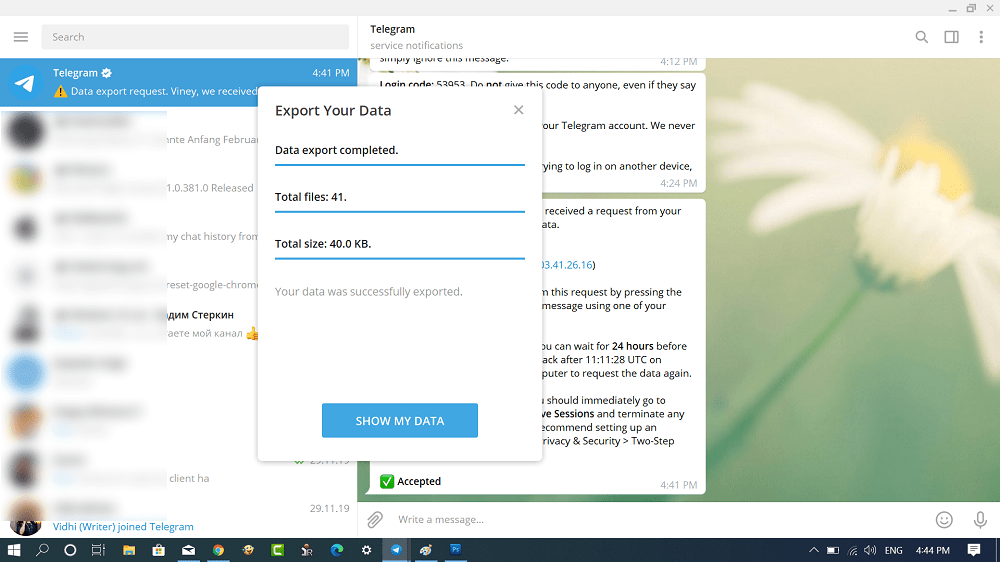
6. Export your data window will open and show you progress.
7. Once the data exporting process completes, you can either click on the ‘Show my data‘ button or head over to ‘download path’ to check out backup files.
8. The Chat history will be exported to a backup folder in HTML files. Depending upon your data, you will find a number of HTML files. You can open the HTML file to check the complete conversation.
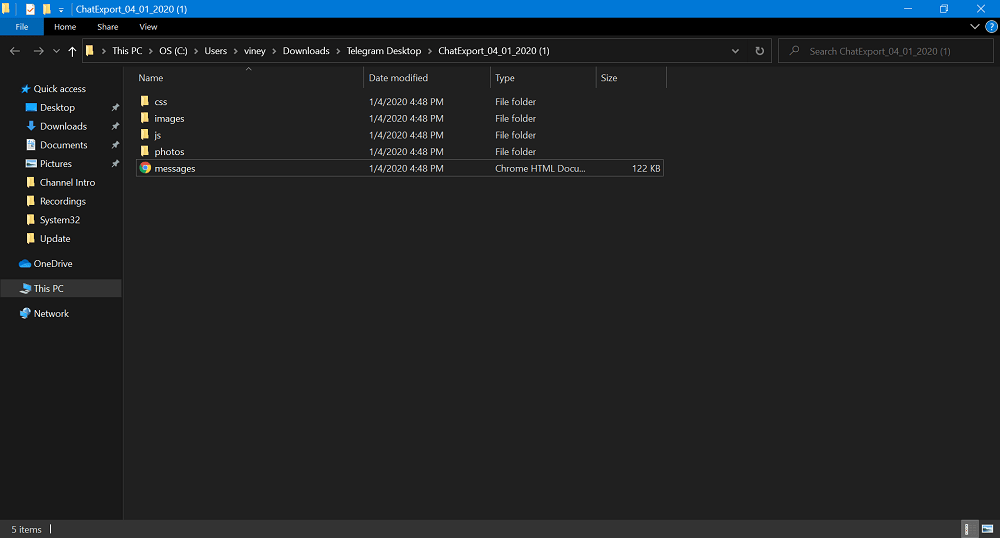
Tip – You can use CTRL + P keyboard combination to save the complete conversation as PDF or take print out using the Printer attached to your computer
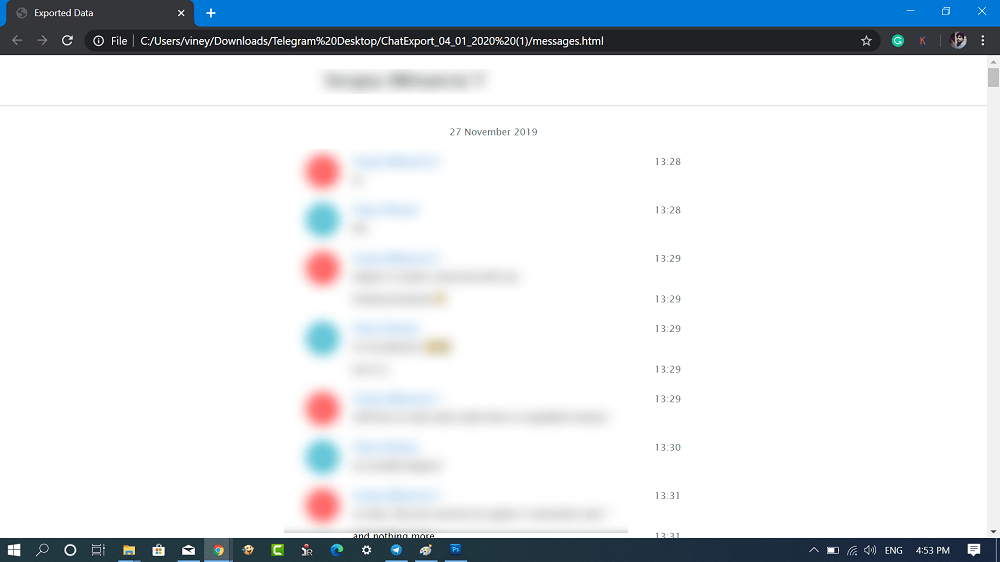
Apart from this, you will find other media data like videos, images, stickers, and other organized into subfolders.
Alternatively, there’s an option using which you can export data of a complete Telegram account to a file. Here’s is how you can do it:
Click on the Hamburger icon available on the upper left side
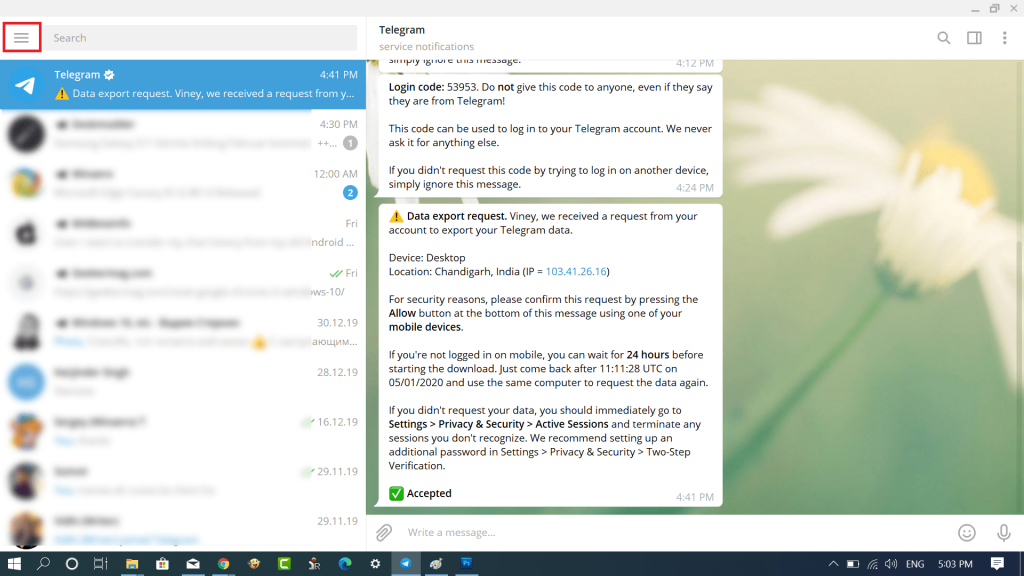
From the menu select Settings.
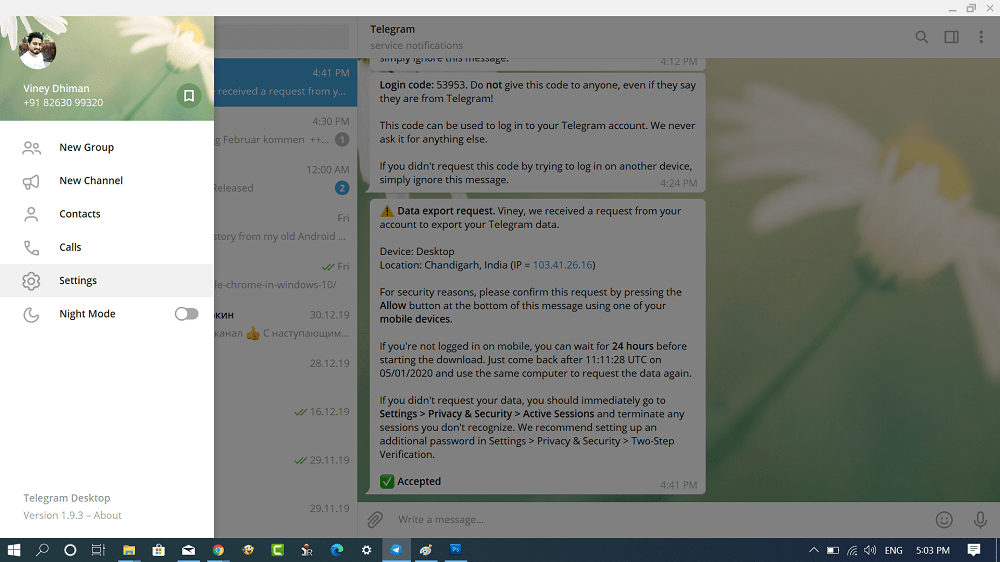
In the Settings window, you need to click on the Advanced.
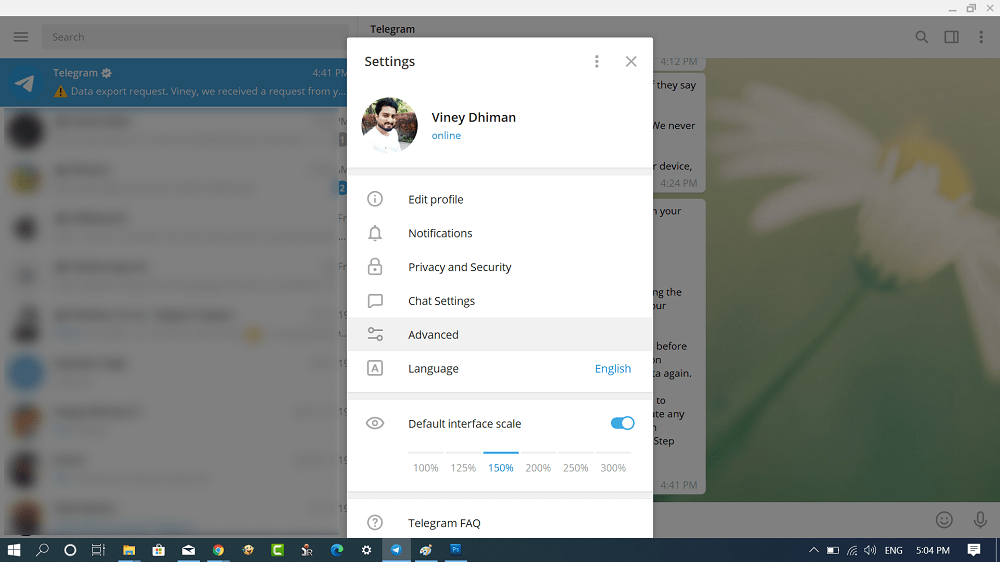
In the next screen, click on the Export Telegram Data.
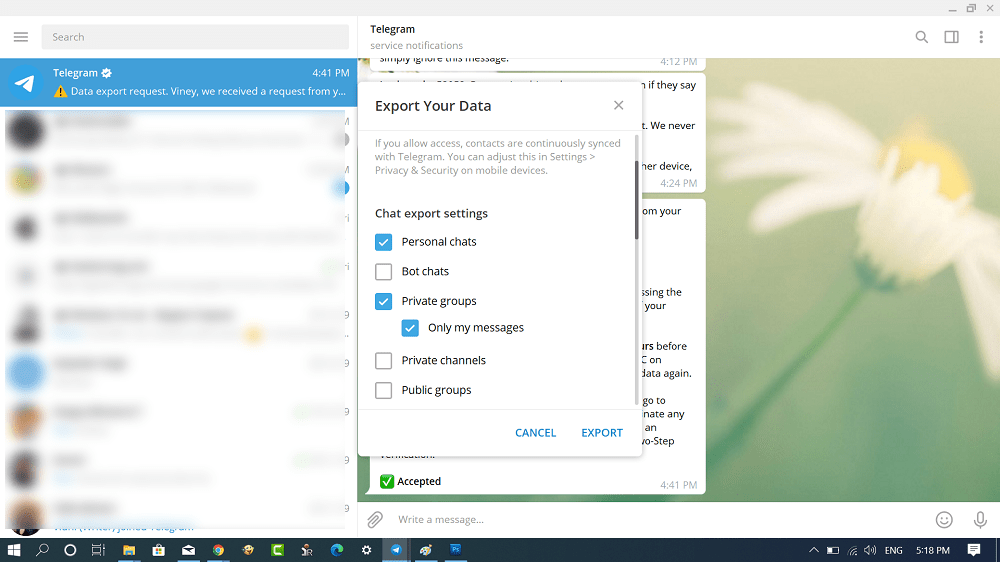
In Export your data window, you need to select what you want to export in a file and then click on the Export button.
Once the data exporting process completes you will get the notification.