Extract pages from a PDF in Windows 10? If this is what you want? In this blog post, you will learn how to do that.
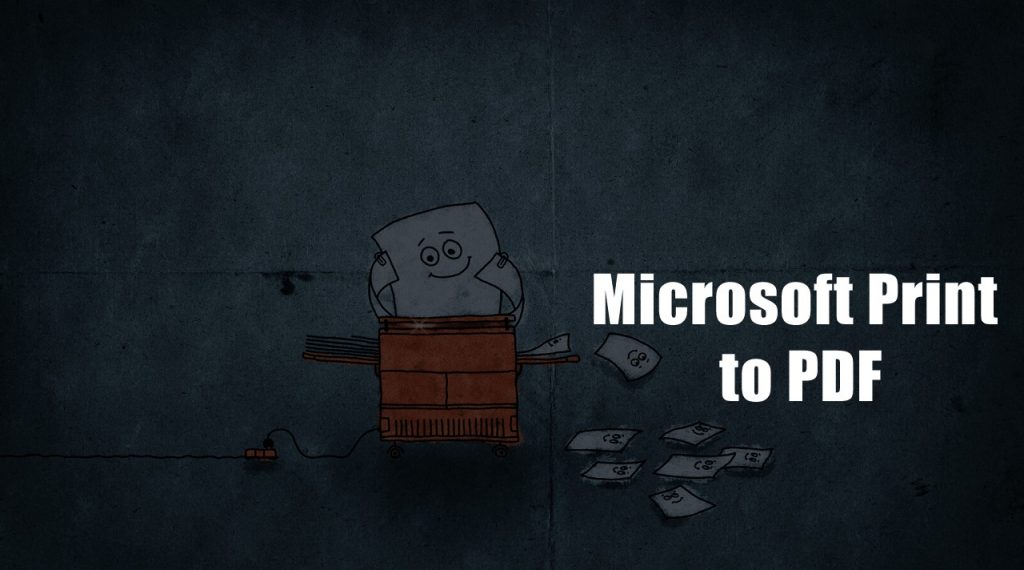
PDF file is counted as a multi-platform document format. Due to this reason, there are lots of PDF apps and program available to manage your PDF requirements. One thing most of the users want is to get the power to extract a particular page or set of pages from the PDF file having more than 4-5 or even more pages.
Third party PDF editors can quickly complete this task, but why to take help of software, if Windows 10 with default settings has the native tool to do the same thing. Its name is Microsoft Print to PDF. Here’s how you can use this native tool.
How to Extract Pages From PDF in Windows 10
Print to PDF feature comes out of the box in Windows 10. Users can take advantage of this feature with any application that supports the print feature. Usually, you will find this tool feature under the Print dialog box of the app.
When you extract a specific page from a PDF file, the tool will only copy and save the selected pages as different PDF and keep the original PDF document impaired.
The process is super easy, and in this blog post, I’m going to use Microsoft for demonstrating the feature. You can also use Chrome and other modern browsers too. Guess what Microsoft Word can also do the same task.
Here goes the first step:
1. Launch the PDF file from which you want to extract specific pages.
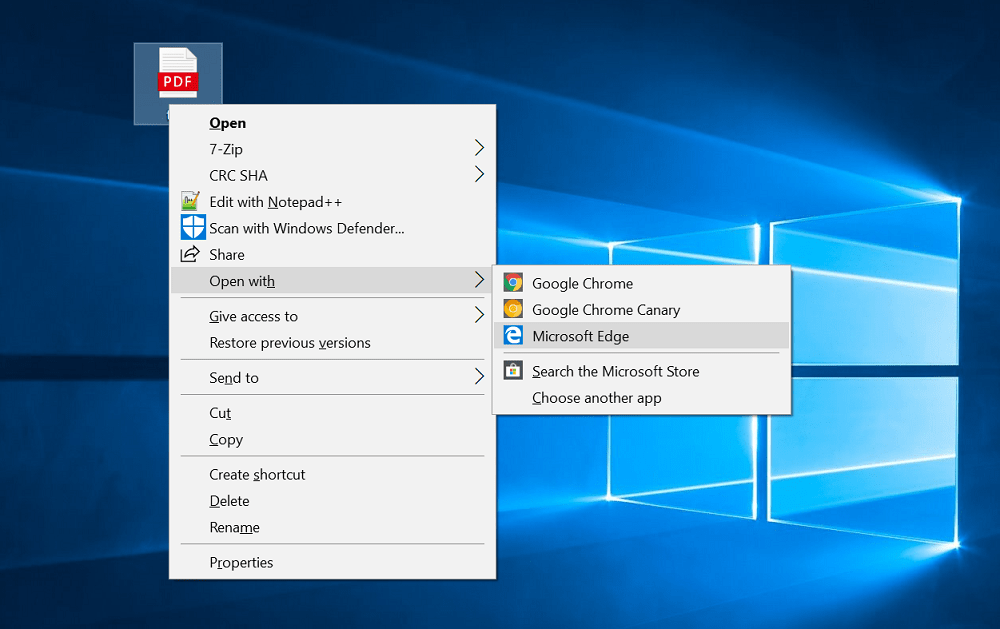
2. Click on the Print icon available on the upper side. For other, browser you will find the same option may be on the left, right or top side, you need to find it out.

To make it quick, you can use CTRL + P key combo for same.
3. In the Print Dialog box, you need to set your printer to “Microsoft Print to PDF.”
4. Next, head over to Print section, using the dropdown select Page Range option. This will unlock another field with the name Range. Here, you need to enter the page number which you want to extract from the PDF file.
Let’s discuss some scenarios
Scenario One
Your PDF file has 10 pages, and you want to extract one page, let’s say 5, then you need to type 5 in the range field.
Scenario Two
Out of 10 pages, you only want to extract the first five pages; then you need to type 1-5 in the range field.
Scenario Three
Out of 10 pages, you want to extract non-consecutive pages like page 4, page 6, page 8, and page 10. In this situation, you need to type the page number in range field like 4,6,8,10.
Note: Make sure to add a comma between the page number.
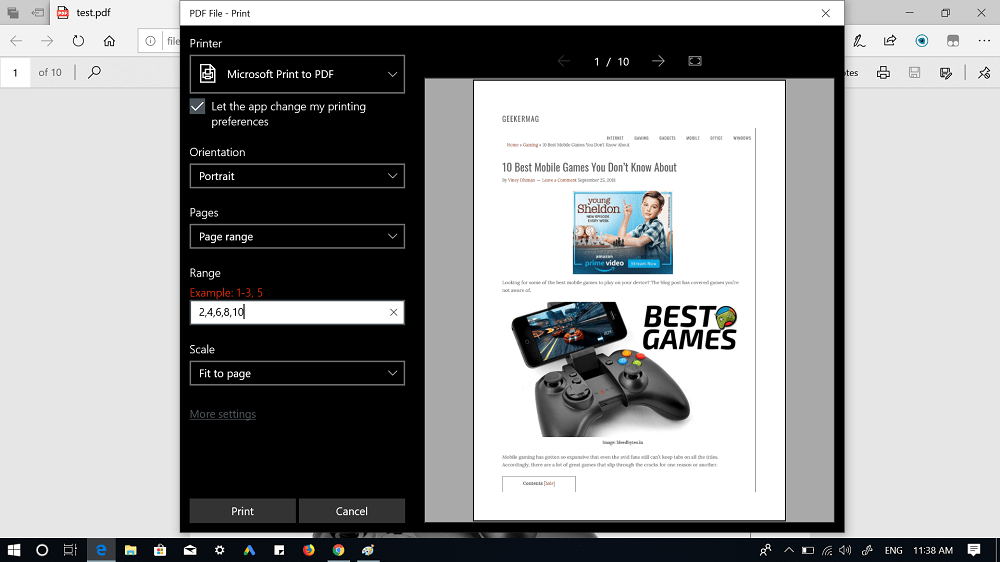
5. Once done adding the page number in the Range field, click on the Print button. Save the file with your desired name and in the location.
Isn’t it easy to extract pages from a PDF file in Windows 10? Do let me know your opinion in the comments.






2 Comments
The ‘Microsoft Print to PDF’ tool is terrible. It does not preserve text as text, but simply renders each page as a giant bitmap. The end result is barely any better than physically printing out the pages then scanning them back in.
Extracting pages from a PDF should be a simple job, but this the bluntest and most inappropriate possible tool available – rather like unscrewing a Phillips screw with a chisel.
I never thought to do this on a PDF, a lot of searches said I had to download another programme to do it or select from the menu but mine doesn’t have it in the menu. Thank you.