The following blog post has a solution on how to fix Spell check indicator is not working properly in Chrome v81.
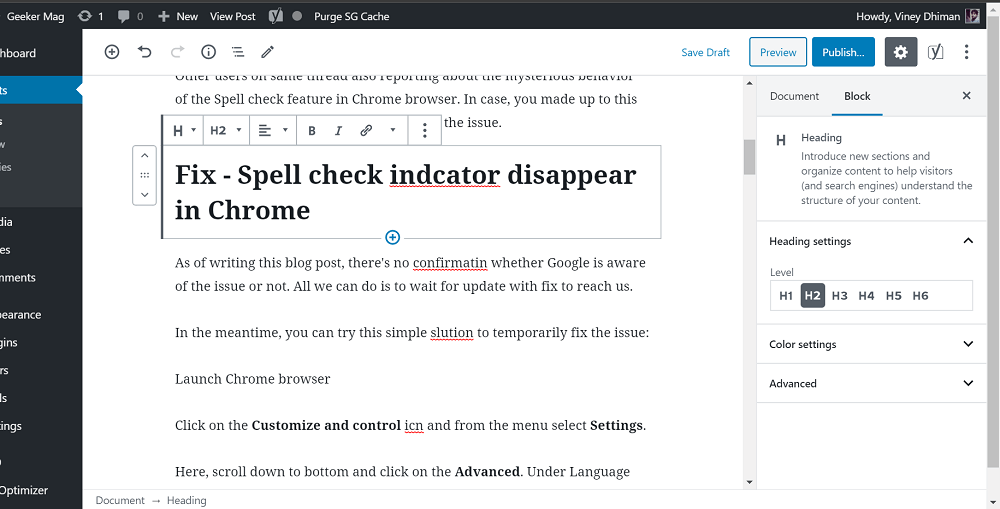
After updating to Chrome v81, some users started reporting that, Spell check feature is not working properly. One of the users on this thread of Google Support, shared that:
The red underline that indicates incorrectly spelled words keeps disappearing on me. Especially when I have multiple misspelled words in a text field. If I correct one, the red underline disappears and there are no right click options on the word to fix it.
Spell check feature behaving like this is not new. User running earlier version of Chrome browser have also reported by this issue.
Other users on same thread also reporting about the mysterious behavior of the Spell check feature in Chrome browser. In case, you made up to this blog post, then chances are you also facing the issue.
Fix – Spell check indicator disappear in Chrome
As of writing this blog post, there’s no confirmation whether Google is aware of the issue or not. All we can do is to wait for update with fix to reach us.
In the meantime, you can try this simple solution to temporarily fix the issue:
Launch Chrome browser
Click on the Customize and control icon and from the menu select Settings.
Here, scroll down to bottom and click on the Advanced. Under Language section, you need to Spell check option.

You need to make sure, that you have not selected ‘Enhanced spell check‘, if it is, then select ‘Basic spell check‘
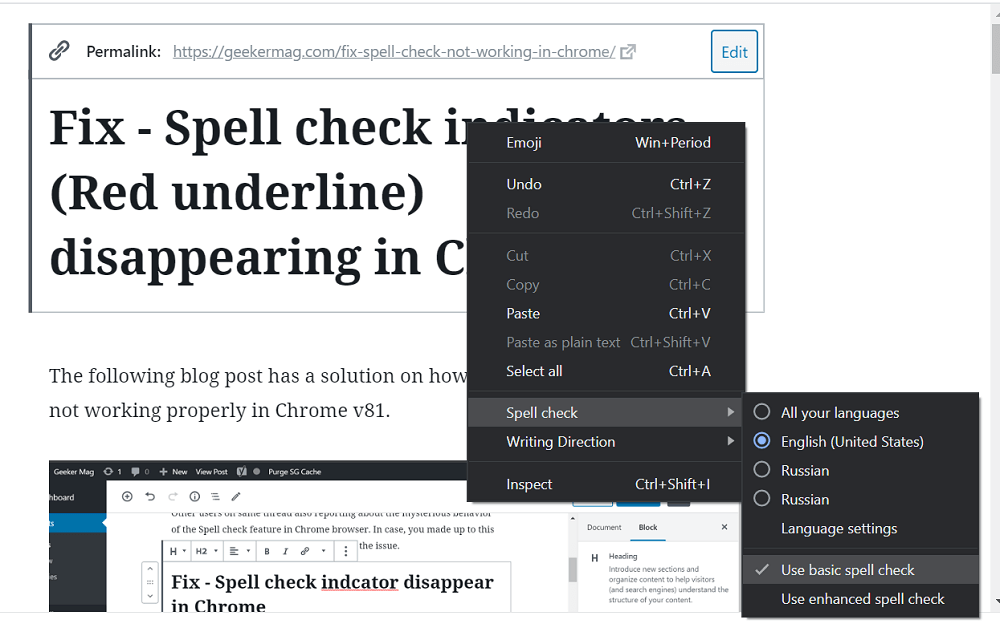
Alternatively, you can right click in the text editor. From the context menu select Spell check > Use Basic Spell checker. With default it is set to Enhanced spell check.
As simple as that!
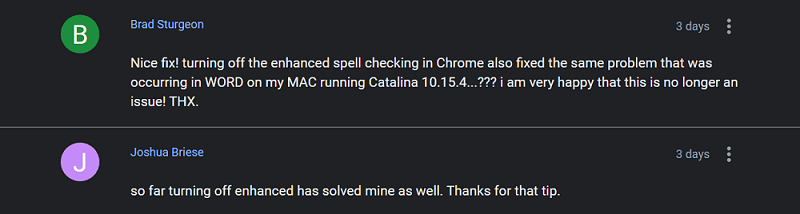
Most of the users who’ve enabled Enhanced spell check option is facing this issue and select ‘Basic spell check’ fix the issue. You can check above screenshot confirming that same fix helped them.
Alternate Solution 1, if you’re using other writing enhancement extension like Grammarly and Microsoft Editor, then try to turn off by going to Chrome://extensions.
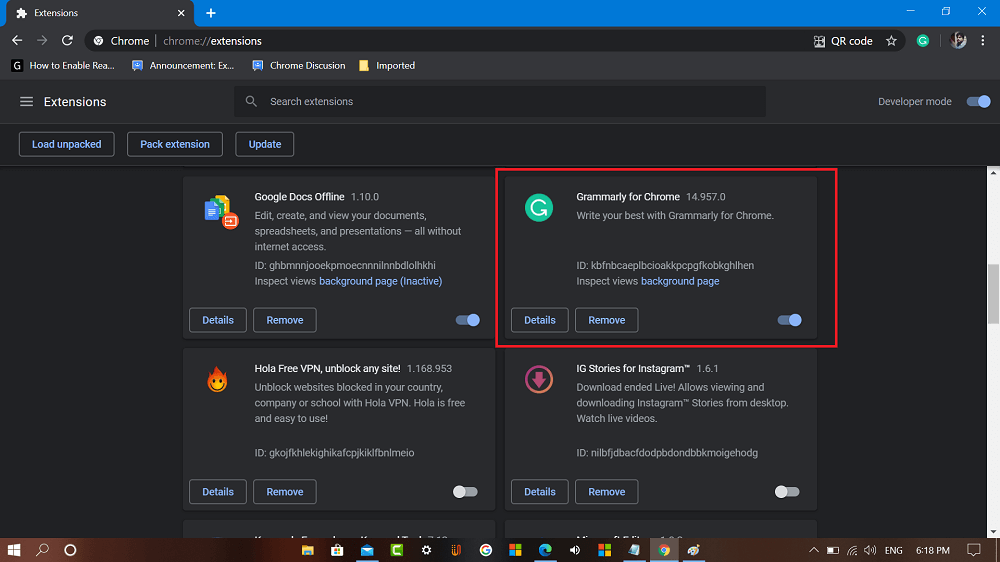
Alternate Solution 2, You can also try to clear the cache of the Chrome browser, visit chrome://settings/clearBrowserData and then make sure that the box for “Cached images and files” is checked. Next, click Clear data. Relaunch the browser.
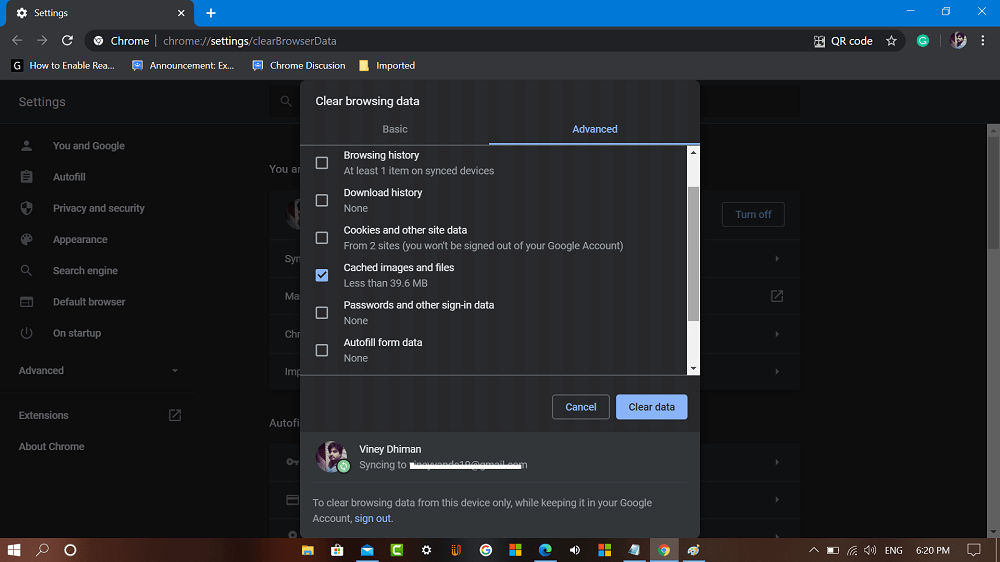
Alternate solution 3, You need to make sure that Spell check selected language is set according to your region. In case, you’re living in United states, then it should be English United (States) and not just English.
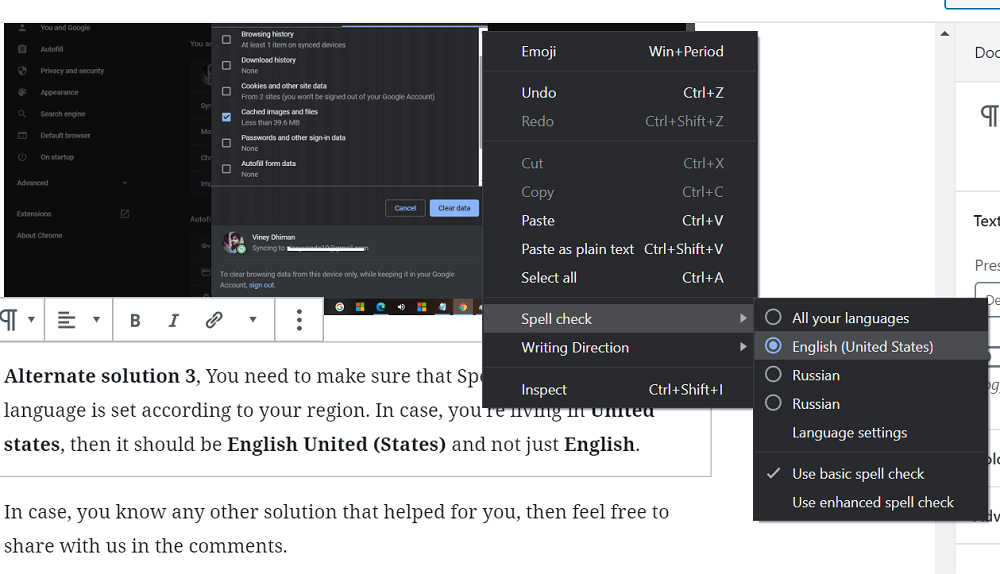
In case, you know any other solution that helped for you, then feel free to share with us in the comments.





