Microphone not working in Zoom video conference? You’re not alone! Let’s learn how to fix the issue.
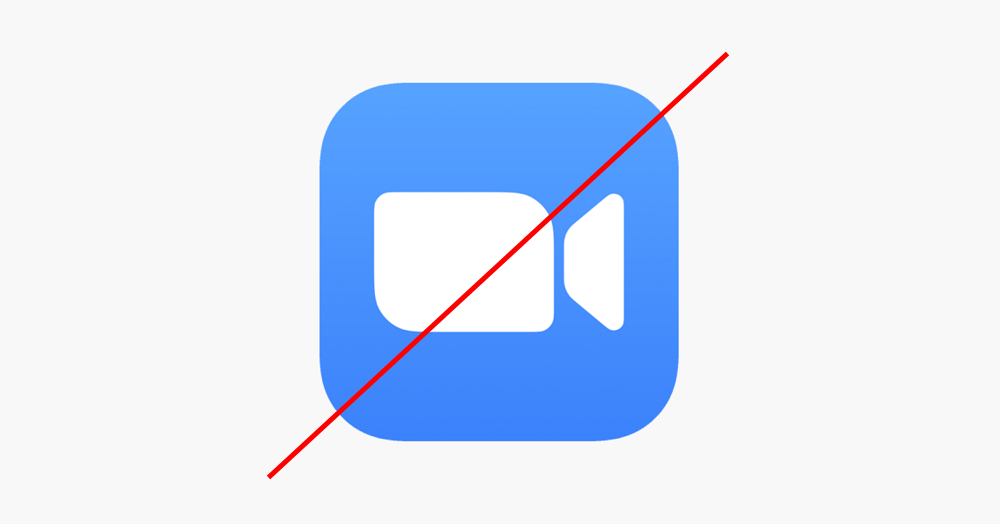
Zoom is a popular video communication service used by people all across the globe. During video conferences audio play essential role, if it stops working it’s impossible to work for home.
Unfortunately, some users reporting that whenever they trying to start video conference, microphone is not working. For instance, you can check out this thread of Microsoft Answers.
If you’re reading this blog post, then chances are that mic is not working in Zoom for you too. Fortunately, there are possible solution which you can use to fix the issue:
Method One
Sometimes it happening due to a small bug and rebooting your computer will fix the issue and microphone will start working.
Method Two
When you launch Zoom app on your computer, you will find microphone icon available on the bottom left corner. Make sure, you’re not seeing red line going through, if it is then your Mic is mute. You need to click on button to unmute.
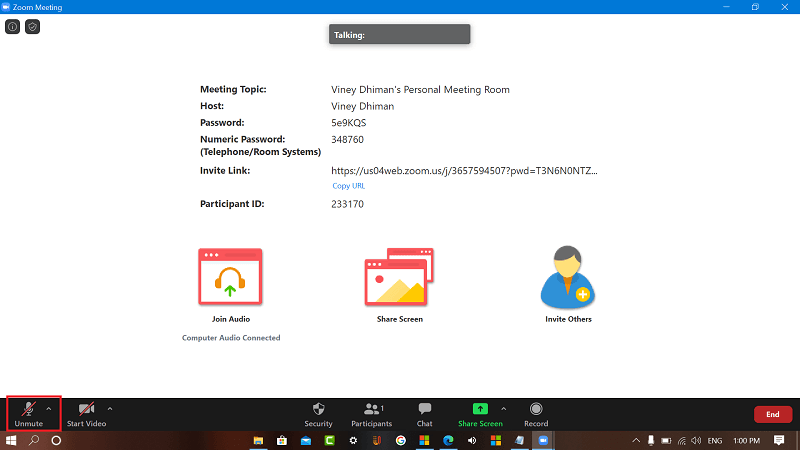
Lots of users reporting that, they fixed the issue by doing this.
Method Three
Sometimes it could happen due to wrong audio device settings. In Zoom app home screen, click on the Settings (gear) icon.
In the Settings window, switch to Audio tab. Here, using the Microphone drop-down select the right audio device.
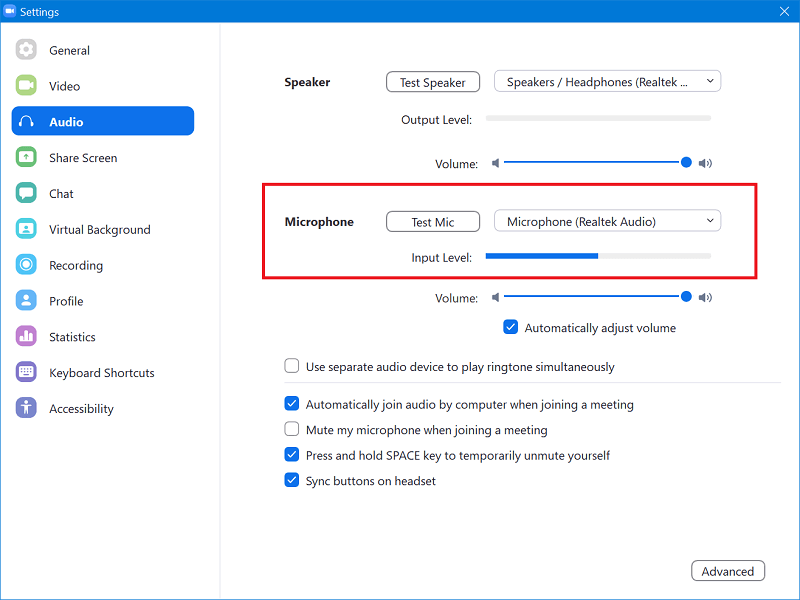
After doing this, make sure whenever audio comes, Input level bar is working.
Method Four
It is possible that you have blocked Microphone privacy settings in Windows 10. Here’s how you can make the changes.
Launch Settings app and then switch to Microphone tab listed under App permissions.
On the right side, you need to make sure that “Allow apps to access your microphone” is turn ON.
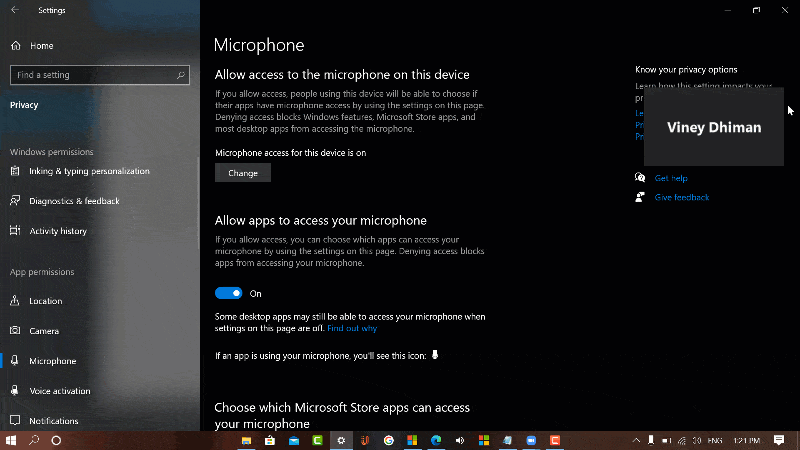
After that, scroll down to “Allow desktop apps to access your microphone“, make sure it’s also turned ON.
Now if you scroll down to bottom, you will find list Zoom app in the list of apps that has access to microphone.
These are possible ways which you can try to fix microphone is not working in Zoom. If you have any other solution that fixed the issue for you and we have not mentioned in this blog post, then feel free to share with us in the comments.






6 Comments
Thanks Viney
On this occasion, rebooting my machine solved it but of course that is not very practical most of the time when I only find out once a call has started. Hopefully these bugs are being fixed one by one.
I don’t find Zoom App listed in Microphone Privacy settings. Volume on Zoom is low with some huge background noise. unable to find a solution for this issue
Newer HP laptop. Microphone stopped working in Zoom. This is what I tried:
-Microphone works in other apps
-Microphone is not muted in Zoom
-Privacy settings Zoom is approved for access to the microphone
-Selected microphone in Zoom settings and the test failed
-rebooted
-uninstalled Zoom and reinstalled it (downloaded latest version)
Still doesn’t work.
My next step will be to uninstall Zoom and remove any reference to Zoom using regedit, then reinstalling it.
Wish me luck!
All the best 🙂
I am having issues in both Zoom and Teams.
I have checked all settings/permissions and they are all correct and I have rebooted several times.
When I test the mic it works but when I join a meeting it doesn’t work. I tried a call via Teams and they can’t hear me.
I don’t know what else to do.
Any help would be hugely appreciated!
Spent about 45 minutes with my Mum on this and couldn’t find Zoom registered under the microphone / security settings on Windows. Eventually looking in Google Chrome settings and found that the microphone was Blocked, changed this to Ask for Permission, and hey presto, the microphone worked in the Zoom app. Makes no sense since we weren’t using the browser for Zoom, but problem solved.