Google Chrome bookmarks not syncing in Windows 10 PC? Don’t worry! You can fix the issue quickly just by following the method discussed in the blog post.
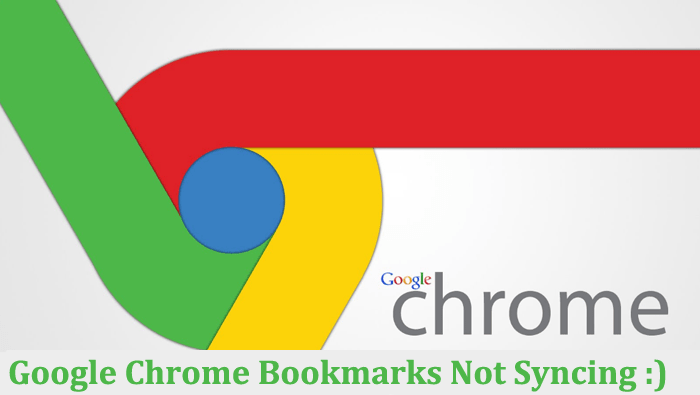
Google Chrome is a popular modern web browser available for Windows 10. It has lots of exciting features, and one out of them is Google Chrome sync feature. With the help of this feature user who’s using Chrome browser in multiple devices can synchronize account data which include chrome extensions, bookmarks, and other browser settings.
Although there are lots of Windows 10 users complaining that Google Chrome Bookmarks not syncing. This is a serious issue as the majority of the Windows 10 users running Chrome browser on their machines.
Google Chrome Bookmarks Not Syncing (Troubleshooting)
To help those users I decided to write this blog post in which you will read about all the possible steps to troubleshoot the issue with Google Chrome sync feature.
1. Restart Chrome Browser
Sometimes due to little bug Chrome Bookmarks Sync feature stop working. So it is a good idea to close the browser, Reboot Windows 10 PC. Now Relaunch Chrome browser and check if the bookmarks syncing or not.
2. Force Resync Chrome Bookmarks
Sometimes Chrome fails to sync bookmarks automatically. To come over this thing, you can force Chrome browser to sync bookmarks. For that:
Click on Hamburger icon on the top ride the of the Chrome window and select Settings.

Alternatively, you can type this chrome://settings/ address in the address bar to reach the desired window quickly.
Here on this screen under profile name, you will find out Sync option simply click on it.
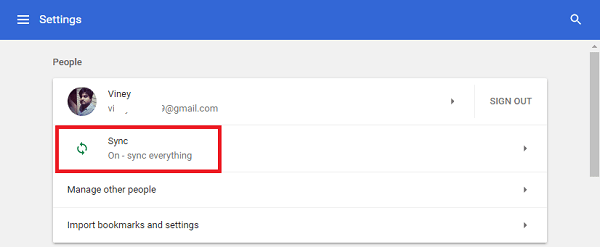
Now you will see the following screen:
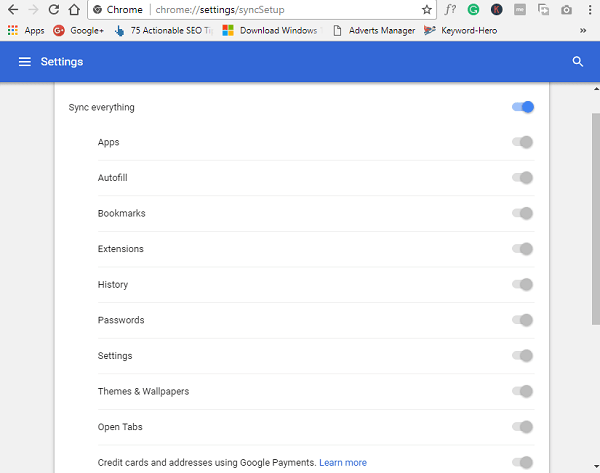
Here in this section, you need to turn OFF Sync Everything and turn ON Bookmarks option. Now you will be left with the following screen:
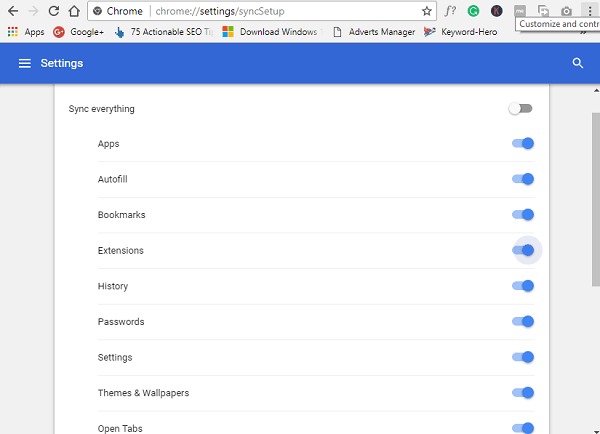
Now simply turn OFF Bookmarks options and wait for few seconds. After that again turn ON the option. This will force the browser to sync the bookmarks again. Wait for few seconds and check if this fixes the issue.
3. SignOut and SignIn to Chrome
Some users suggested that they fixed the problem just by Signing out and Signing in to Chrome browser. So you can also try this for initial troubleshooting. For that:
Head over to the Settings page of the Chrome Hamburger icon -> Settings
Here click on the SIGN OUT button
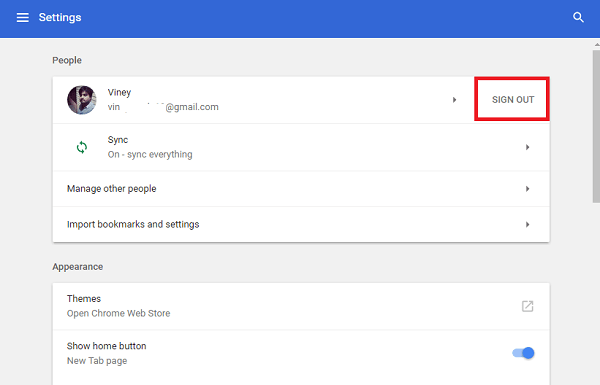
Following dialog box will appear. Again click on the SIGN OUT button.

Now you will remain with the following screen:
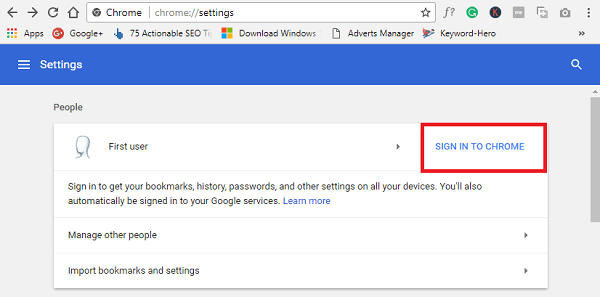
Just click on the SIGN TO CHROME button and enter the same credentials which you were using earlier. Once done you will see the following screen. Here click on the OK GOT IT button.
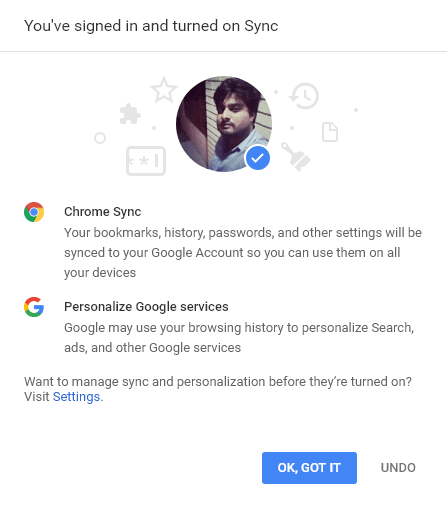
This will synchronize all the data associated with this Gmail id. It will take few seconds to sync all the data. So have some patience.
4. Reset Sync
If nothing works, you can take help of Reset Sync feature which is available on the Google Dashboard page. For that:
Visit Chrome Settings page -> Click on Sync option – Scroll down and click on the option which reads “Manage synced data on Google Dashboard.”
It will take you to Google Dashboard page. Here click on the Reset Sync button.
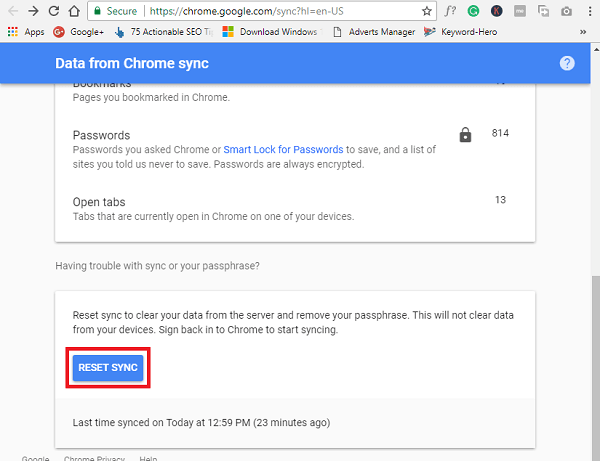
A new dialog box will appear giving you more details about the actions. Just like shown in the following screenshot

After that Sign in again into the Chrome browser and the Start the syncing process again.
That’s it.
I hope these steps help you in fixing the issue Google Chrome Bookmarks Not Syncing. You might also love to read my blog post on Google Drive not syncing in Windows 10.





