Remember, Chrome’s Reading List feature? Google is working on improving it by allowing users to host more content in it. Starting with the latest Chrome build 99.0.4844.82, the company added a new Side panel feature which when opened show Reading lists accompanied by option to add new tab to same list and Bookmarks fetched from browser settings.

Microsoft Chromium-based Edge browser already has a Collection feature using which users can organize content from the web to access it quickly. Some users call the Collections Edge side panel feature. It looks like Google also wants to bring a similar Side panel in the Chrome browser.
Enable Side Panel in Google Chrome
With Chrome build 91.0.4453.0, users have to enable Side Panel feature using a flag chrome://flags/#side-panel and changing setting from Default to Enabled.
Starting with Chrome’s build 99.0.4844.82 or above the Side Panel button is available on the toolbar of Chrome browser out of the box, so you don’t have to do anything.
Launch and Use Side Panel in Google Chrome
To launch Side Panel in Chrome, you need to click on Side Panel icon available on the toolbar

Under Reading list tab, you will find a list of posts that you have saved to read later. Apart from that, there’s a button “Add current tab” button to save more tabs to this list.

You just need to visit the webpage, and then hit the same button.
In the Reading list, when you have already checked the web page for later reading it will start appearing in the “Pages that you’ve read section“. You can also click on Tick mark icon to do the same manually.
Apart from that, you can remove the web page from the list, by clicking the X icon next to saved tb.
Under Bookmarks tab, you will find bookmarks you have saved in your Chrome browser.
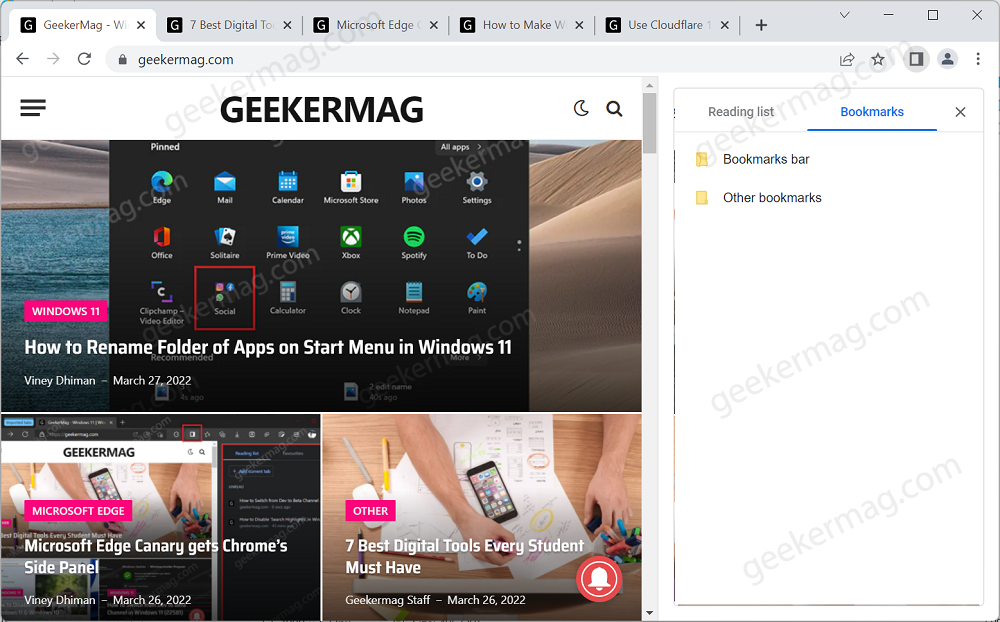
Unfortunately, Search box was available in Canary build, but won’t make upto Side panel with current build of Chrome Stable.
With Search box, you can quickly search the content of the reading list and bookmarks. Maybe its available in upcoming builds.
To close the side panel, you need to click on the Close (X) icon available next to search box.
Disable Side Panel in Google Chrome
In case, you find Side Panel useless, then you can disable it. For that, you need follow this:
In Chrome address bar, copy-paste this flag address: chrome://flags/#side-panel, and using Side Panel drop-down change settings from Default to Disabled.
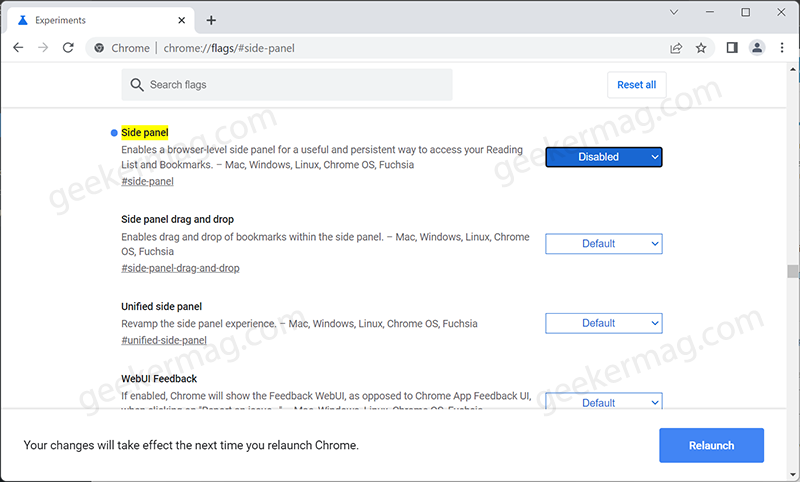
Relaunch Chrome to apply the changes.
It is possible that in future Side Panel not only let you save content which they want to read later but other content like Notes, Images just like Edge Collections.
What are your thoughts about Chrome’s Side panel? What content do you want to see in Side panel of Chrome browser? We would like to hear from you.






1 Comment
Pingback: Google Chrome: Leseliste als Seitenpanel anheften oder entfernen | Deskmodder.de