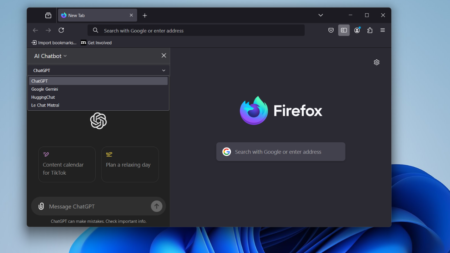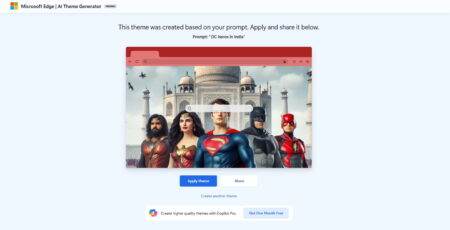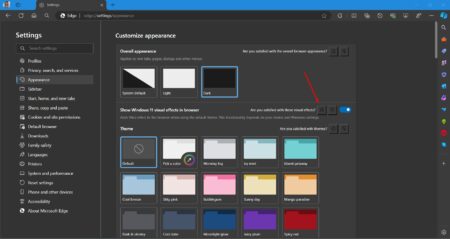Google introduced a new feature called “Read Later” in Chrome v89, the feature similar to Collections in Microsoft Edge. As the name suggests, it allows users to save the tab so that you can read them later. Once you enable this feature, a Reading list button will be added to the Chrome Menu UI from where you can access the saved tab.
Soon, the feature will be available in Chrome stable channel for Windows, Mac, Linux, and Chrome OS. In case, you’re interested in testing the same feature, then here’s how you can enable and start using the feature:
Update – Chrome gets Side panel featuring Reading list, Bookmarks, and Searchbox, learn how to enable and use Side panel in Chrome
How to Enable Reading List in Chrome
Make sure, you’re using Chrome v89.0.4389.72 or above.
Next, you need to visit this flag address: chrome://flags/#read-later.
Here, using the Read later drop-down change the settings from Default to Enabled.

Click on the Relaunch button to apply the changes.
At this point, you have successfully enabled the Read Later feature in Chrome Browser.
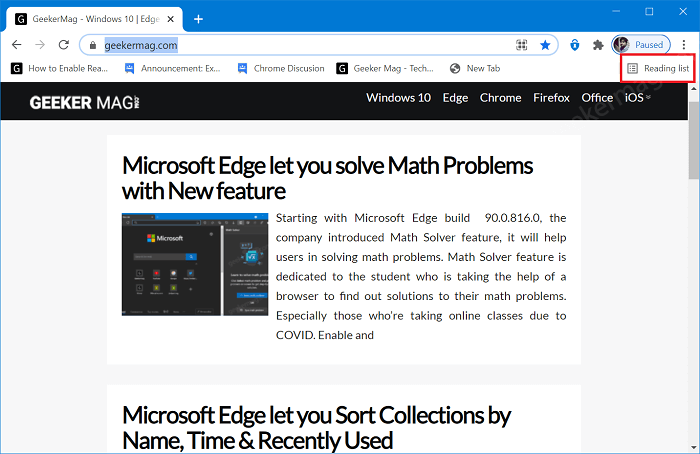
Doing this will bring Reading list button on the upper right side of the toolbar.
Save Tab to Reading List in Chrome
To save important tabs to your Read Later or Reading List, here’s what you need to do:
Head over to the tab which you want to add to Reading list.
Next, click on the Bookmark this tab (Star) icon available on the right side of the address bar. You will two options Add Bookmark and Reading list.

Select Reading List and doing this will move the same tab to Reading list folder.
Alternatively, you can right-click on the Tab and then from the menu select Add tab to reading list.
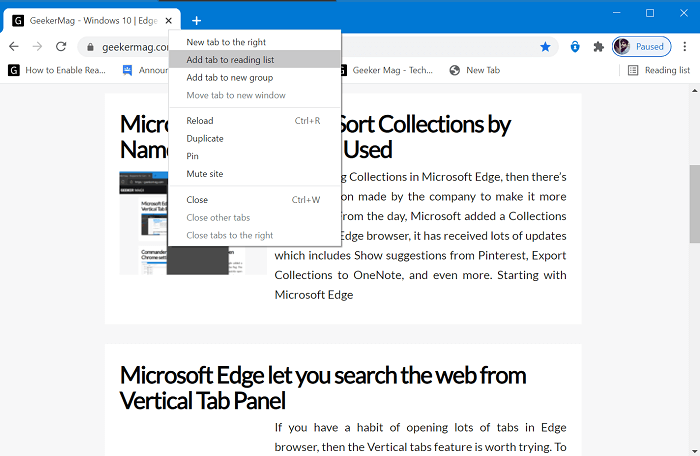
Once you click on any of the options i.e. Reading List and Reading List tab Later, the particular tab will be saved in the Reading List panel.
Access Tabs in Reading List folder in Chrome
Reading List folder will appear on the right side of the bookmark menu in the Chrome browser.

When you click on the folder, you will find list of all the tabs which you have saved using the method discussed above.
In the reading list you will find two section:
Unread – Under this, you will find a list of pages that you haven’t check yet. The pages which you have checked or if you click mark as read button will appear in Page you’ve read section
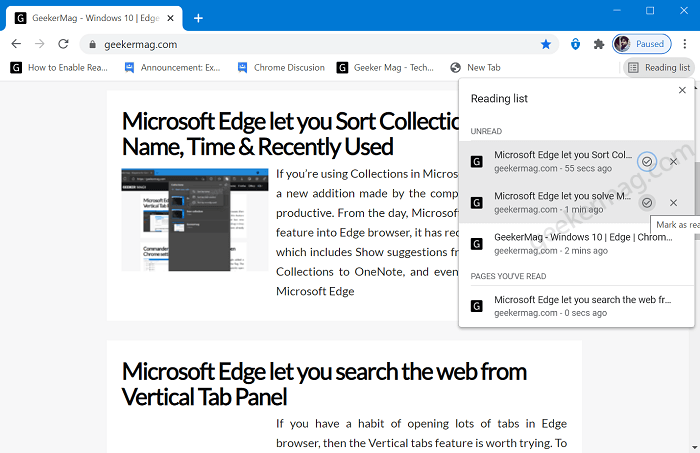
Pages that you’ve read – Pages you have checked already.
Delete Tab from Reading List in Chrome
At any point, you want to remove a particular tab from the Reading, then here how you can do that:
In the Reading list, hover the cursor on the tab which you want to delete, and then click on the (X) delete icon.

Doing this will instantly removing the saved tab.
Lots of users were requesting the Chromium team to add options to hide Reading list button in the Chrome browser. Starting with Chrome Canary build 91.4460.0, the developer has added the same option. Here’s how you can do that:
Launch Chrome browser.
Make a right-click on Bookmark bar and select Show reading list option from the menu.
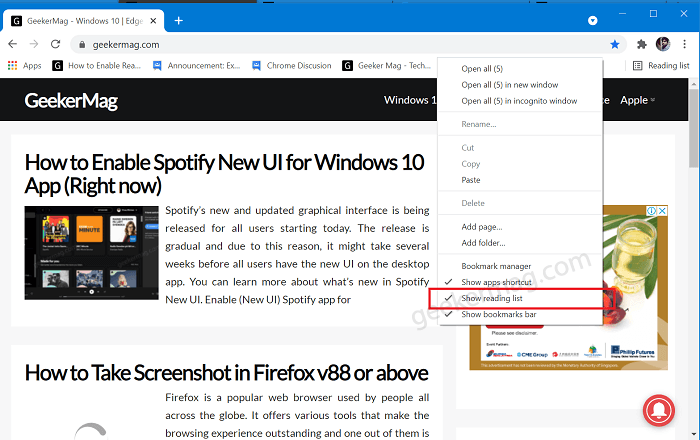
As of now, users have to disable Reading list flag by visiting this address: chrome://flags/#read-later
Chrome for iPhone and iPad already has the feature out of the box which lets you save the tabs to read them later and offline.
Apart from this, the feature is already available in Chrome rivals such as Firefox and Microsoft Edge Browsers. Firefox introduced the same feature with the name ‘Pocket’ which lets users do the same thing as this Read-later feature.
Apart from this, the iPhone or iPad users can also use this feature. For that, right tap on Share option, and tap “Read Later”.