In this blog post, learn how to add page number in Google Docs.

With default settings, Google Docs does not insert a page number on the document. Fortunately, it’s super easy to add page number to header and footer of Google Docs. Here’s how to do that:
How to Add Page Numbers in Google Docs
1. Open Google Document in which you want to insert page number.
2. Next, click on Insert -> Header & page number -> Page Number.
A quick dialog box will open up where you can select a page number style. It has four different option for how and where page number will appear on the document.
- The first option will insert page number on the upper right side of each page.
- The second option will insert page number starting from the second page on the upper right side of the page. This format is handy when the document you’re using has cover.
- The third option will insert page number on the bottom right side of each page.
- The fourth option will insert page number starting from the second page on the bottom right side of the page.
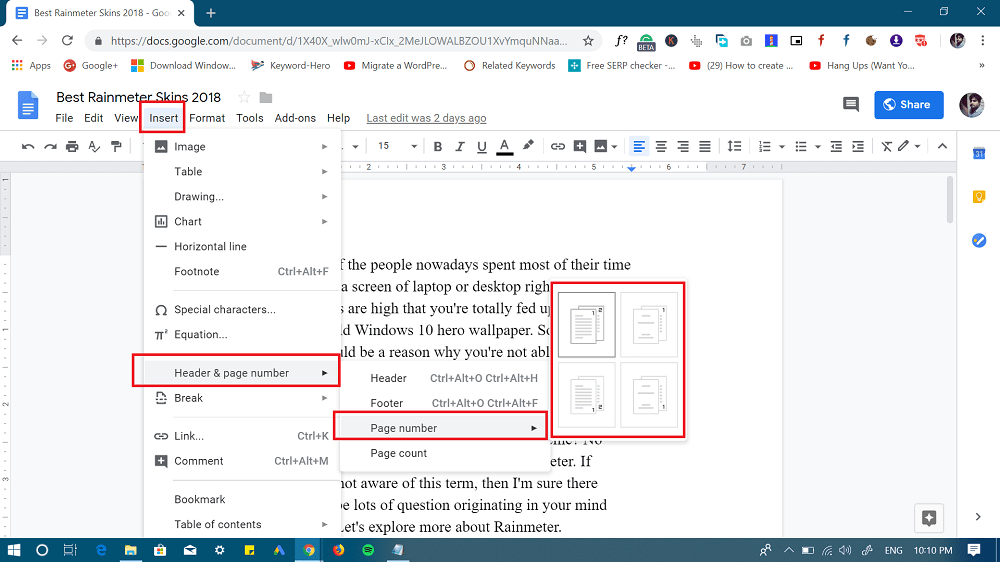
Note: You will only able to insert page number in Google Docs and neither Google Slides nor Google Sheets.
Google Docs is an excellent alternative to Microsoft Word but still doesn’t offer features as MS Word does. Its numbering system also has a caveat as you can only skip the first page of your document.
Customize Header & Footer
1. In case, you want the first page of the document to have a different number or you want to add a custom title in the header or footer of the document, then click on the header or footer and make sure that “Different First Page” option is tick marked.
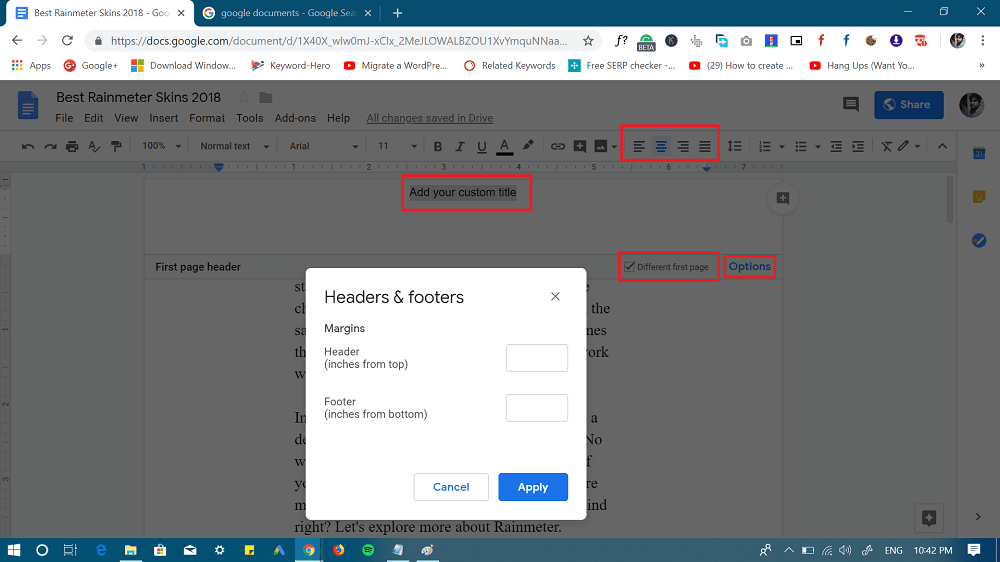
2. With default settings, Google docs only let users insert number on the right side of header and footer. With help of align settings, you can move the number or custom title to center or on the left side.
Now you’re ready to replace page number with a custom title or whatever you like.
Also, if you want to add custom margin to header and footer, then click on the options link.
That’s it!
This is how to add page number in Google Docs. Find this Google Docs tutorial handy? Feel free to share in the comments.





