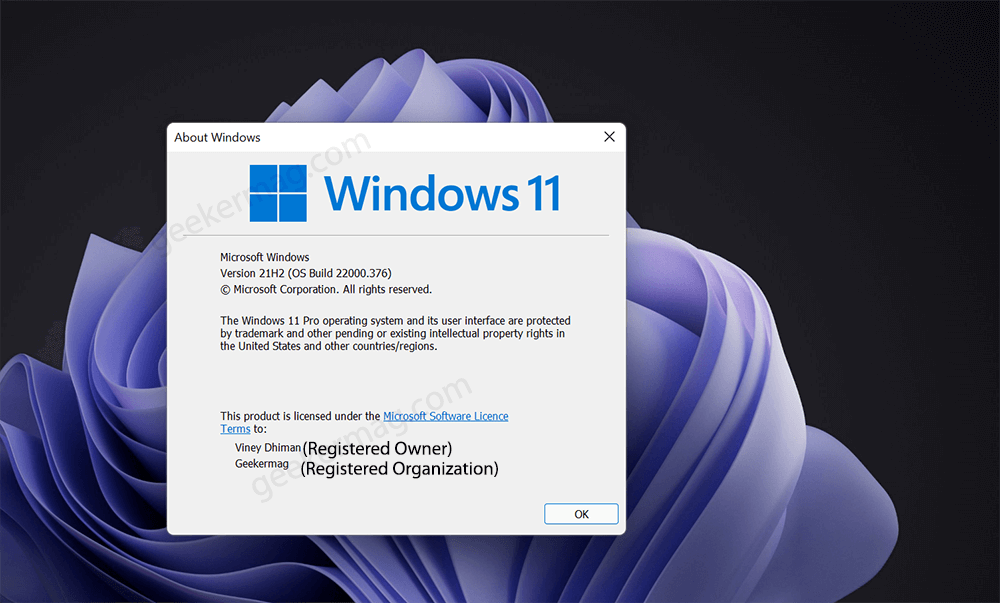After installing Windows 11 on your PC, if you launch ‘About windows’ by typing the winver regedit command, you will notice that the Registered owner is either set Windows Users in case of local account and email id while using Microsoft account. Apart from that, the Registered organization is not set or is blank.

Registered owners and Registered organizations don’t play any role in the functionality of Windows OS, but the apps and programs that you install on your PC use this information. So keeping this thing in mind, sometimes you might want to update or change registered owners and organizations, especially in a professional environment where keeping up appearance is vital.
How To Change Registered Owner And Organization Details In Windows 11 PC
If you made up to this blog post, then you’re the one who either wants to change or update the registered owner and organization name in Windows 11. Unfortunately, there’s no direct option available in the settings and you need to take the help of a quick registry hack.
Here’s what you need to do:
Before you continue ahead with this method, you will have to ensure that you are signed into the administrator account.
Press the Windows key on your keyboard and then on the Start Menu, search for Registry Editor. Click on the Registry Editor from the Start Menu to open the Registry Editor.
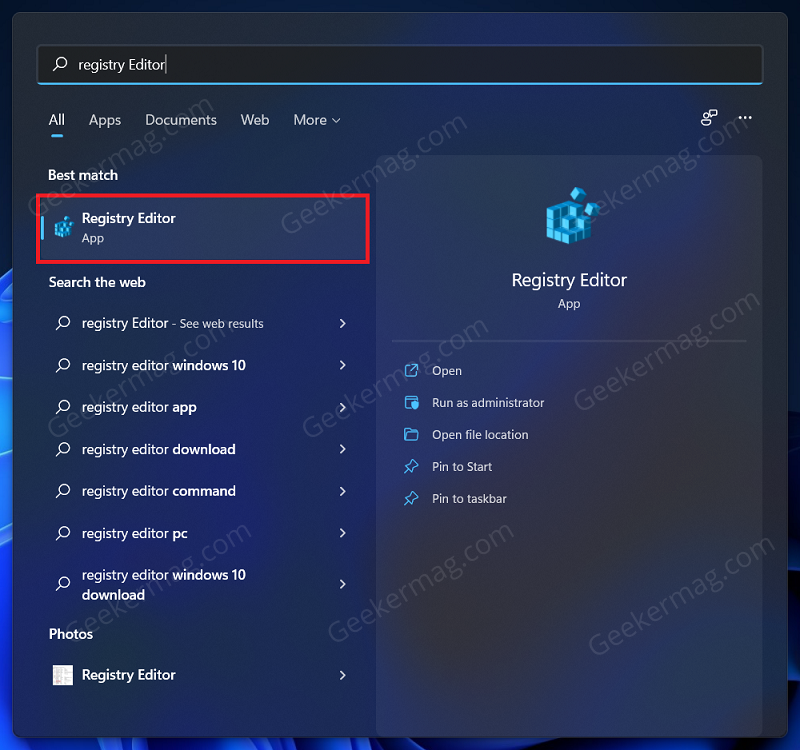
In the Registry Editor, head to the following address: Computer\HKEY_LOCAL_MACHINE\SOFTWARE\Microsoft\Windows NT\CurrentVersion
Here on the right side, locate two String values (REG_SZ): RegisteredOrganization and RegisteredOnwer.
To change the Registered Organization in Windows 11, you need to double-click on RegisteredOrganization and set its Value data to the name of your choice. For example, you can set it to Company’s name i.e. Geekermag, or website i.e. https://geekermag.com
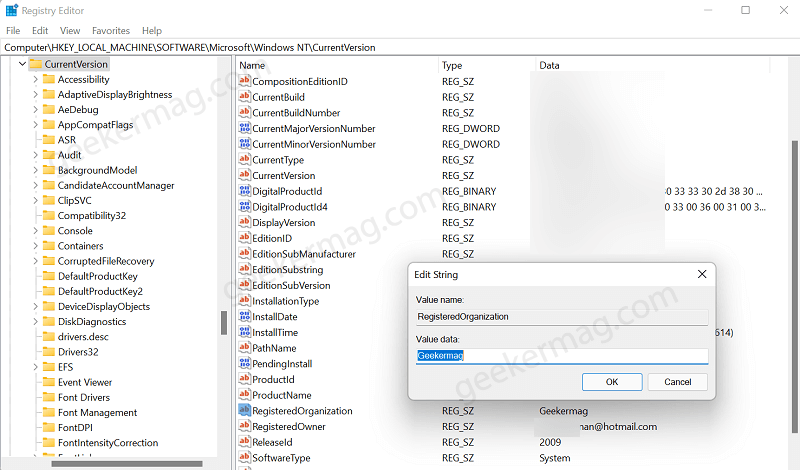
If you don’t want to set any name, then leave the field empty. Once done, click on OK, and then the name will be changed.
To change the Registered Owner name in Windows 11, you need to double-click on the RegistedOwner string value and set its Value data to the name of your choice. For example, you can set it to your name i.e. Viney Dhiman.
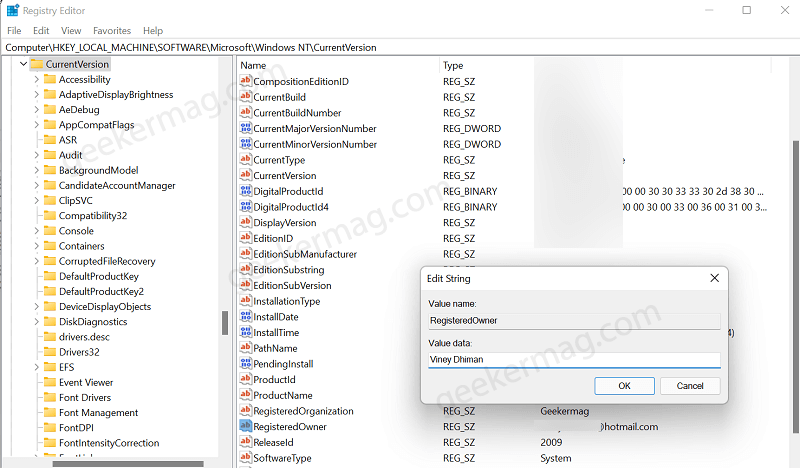
If you don’t want to set any name, then leave the field empty. Once done, click on OK, and then the name will be changed.
Once done, close the Registry Editor, and you will have successfully changed the Registered Organization and Owner Name in Windows 11 PC.