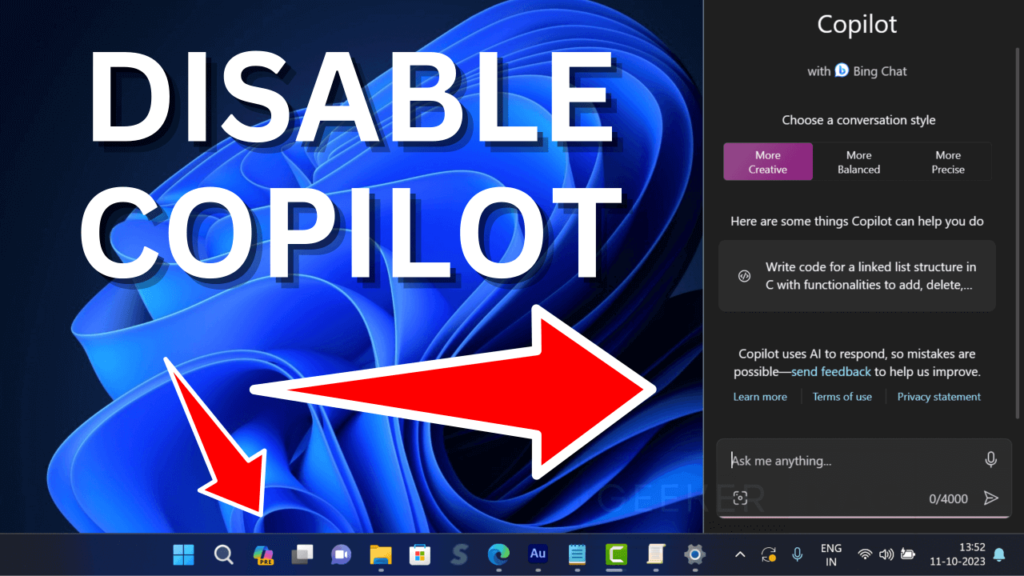With the release of the Windows 11 23H2 Moment 4 update, the company started rolling out Windows Copilot. Although some users are curious and happy to receive Windows Copilot. On the other hand, there is a group who already tried this AI tool and wants to disable it.
Maybe they didn’t find Windows Copilot useful, or it not working as they expected or they want to use it because it shows ads in results. If you landed on this blog post, then it’s highly possible that you also want to disable it, right?
In the Settings app, there is an option that only allows users to hide the Windows Copilot icon from the Taskbar of Windows 11 but does not disable it completely.
Use Group Policy Editor to Disable Windows Copilot Windows 11
With the help of Group Policy Editor, you can disable Windows Copilot in Windows 11, but this method only works in Windows 11 Pro and Enterprise edition:
Click on the Search and type gpedit.msc and when the Edit Group Policy app appears in search results, click to open it.
In the Group Policy Editor, you need to navigate:
User Configuration > Administrative Templates > Windows Components > Windows CopilotOn the right-side double-click on the option “Turn off Windows copilot.”
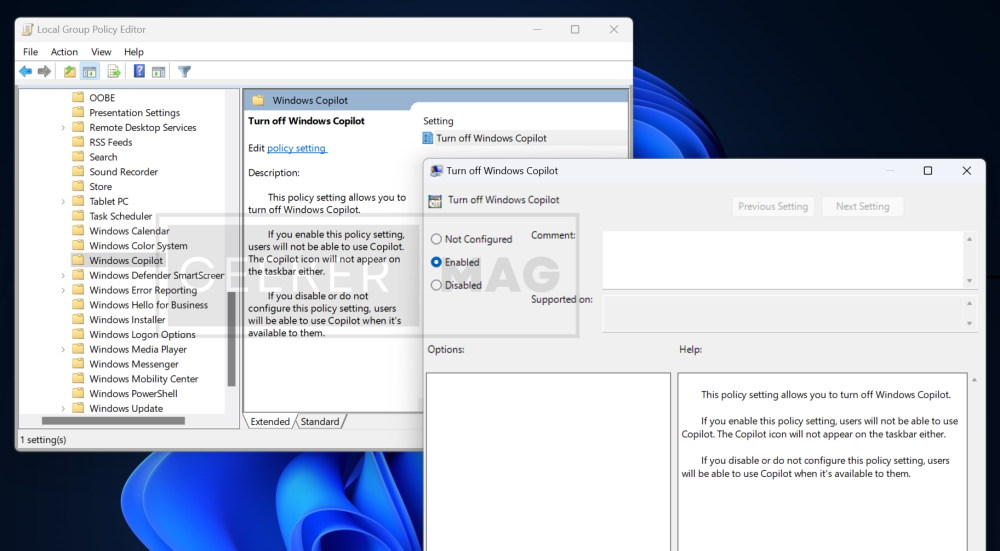
In the Properties window that opens, you need to select, Enabled.
Click Apply and OK. You will notice that the Copilot icon disappears from the Taskbar and if you launch Taskbar settings, the same option will be missing.
Use Registry Editor to Disable Windows Copilot Windows 11
Click on the Search icon and type regedit, when the registry editor appears in search results, click to open it. When the UAC dialog box appears, click Yes to continue.
In the Registry editor, you need to navigate to:
Computer\HKEY_CURRENT_USER\Software\Policies\Microsoft\WindowsRight-click on the Windows, then select New > Key. Name it WindowsCopilot.
Now, right-click on the Windows Copilot, select New > DWROD (32-bit) value, and name it TurnOffWindowsCopilot.
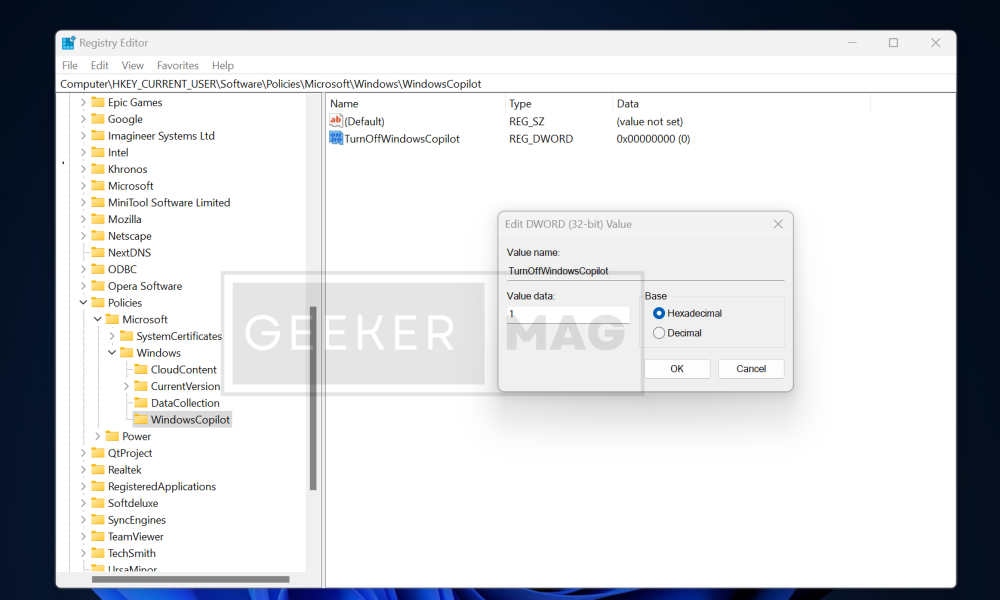
Now Double-click on the and Set its Value data to 1.
After that, close the Registry editor, and Restart your computer to apply the changes. This should disable Windows Copilot on Windows 11 PC.
How to Disable Copilot Windows 11 – YouTube Video
Let me know in the comments, why you want to disable Windows Copilot in Windows 11. If you have any queries feel free to ask.