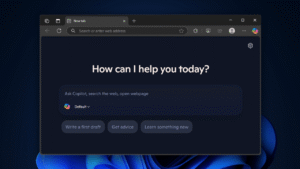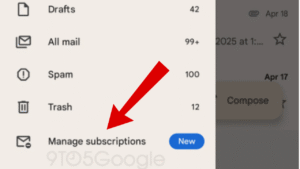Some users are unable to play Counter Strike 2 (CS2) due to a “D3D Device error” and if you landed on this blog post, then you’re one out of them for sure.
The Warning dialog shows an error message that reads “Failed to Create D2D Device Error! Please see the following for more details”
Usually, this error message appears when the game is being run on settings that your system may not be equipped to handle or if you’re using outdated video drivers.
Fix – Counter Strike 2 (CS2) Failed To Create D3D Device Error
In this blog post, you will learn about possible solutions to fix this error message. So without further delay, let’s start with the first solution:
Check Minimum requirements
The company has set minimum requirements to run Counter Strike 2 on Steam. if your device doesn’t meet these requirements, then you’re likely to face a similar issue.
If your PC meets minimum requirements and still the issue is not fixed, try the next solution
Exist Steam and Relaunch it
Click on the (^) icon on the taskbar then right-click on the Counter-Strike 2 game icon, and select Exit Steam from the menu that opens.
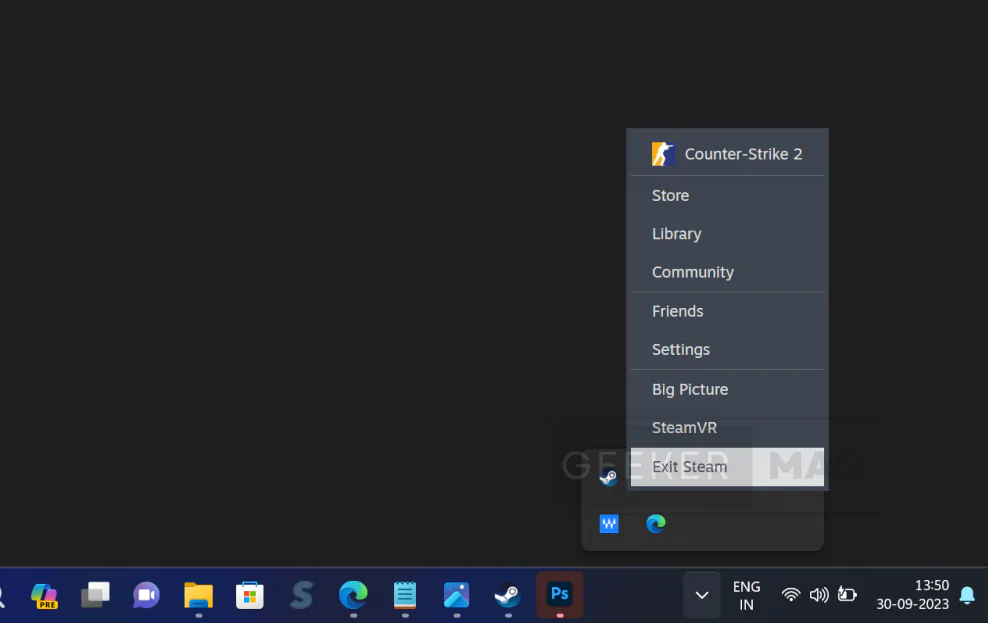
After that, relaunch Steam and check if you’re able to do matchmaking.
Verify Integrity of the Game.
Open Steam client on your PC and switch to the Library tab.
Find Counter-Strike 2 (available on the left side), right-click on it, and select Properties.
In the Properties window, switch to the Installed Files tab.
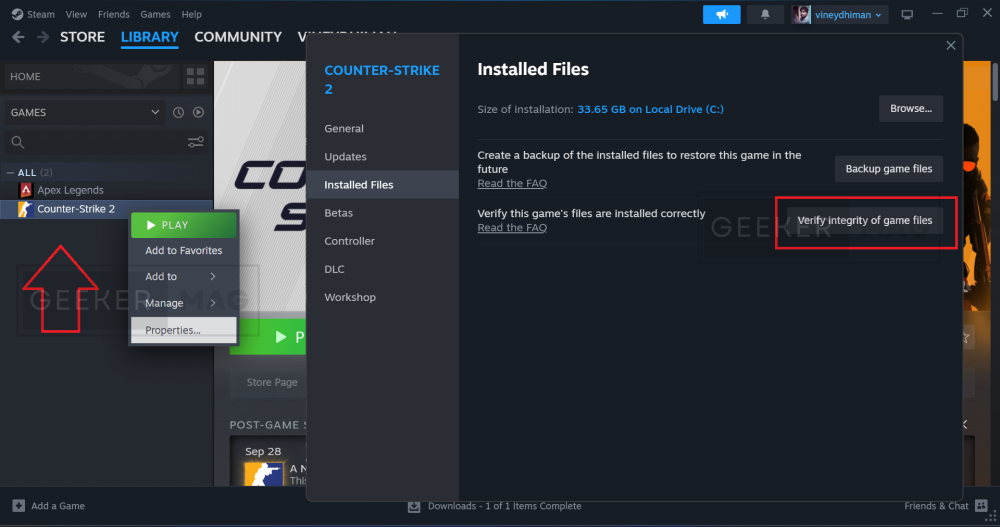
On the right side, click on the “Verify Integrity of Game Files.” The process will take 3-4 minutes, after that check if counter strike 2 opening or not.
Launch options commands
Game launch options provide a way to modify game settings prior to starting the game. They enable users to override the game’s internal settings, making it an effective tool for resolving various issues. So try these commands:
In the Steam client, switch to Library.

Here, locate Coutner strike 2 available on the left panel. Right-click on it and select Properties.

Select the General tab and then on the right side scroll down to Launch options.
Here, you need to try various commands, let’s start with the first one:
-allow_third_party_softwarePaste this command in the field available under Launch options, close the Properties window, and check if you’re able to launch the game.
If this fails, try the next command:
-w 1920 -h 1080If this also fails, try the next command:
-high -threads n -no-browserIn the above command, ‘n’ is your CPU core/thread count). So you need to replace n with the number of CPU cores on your machine. To find that, launch the Task manager on your PC
Switch to the Performance tab, then select CPU.
Here, check the Logical processor count, it’s 8 in my case, but it could be different from yours. So replace n with this count of your logical processor and paste it here.
And check if this makes a game open up. If this also fails, try the next command
-force-openglIf this fails, try this command
-force-vulkanif this fails, try this command
-dx11if this fails, try next command
-dx12If after applying all the commands issue is not resolved, then clear the Launch option field and try the next solution.
Delete Steam AppCache
Sometimes corrupt Steam cache could be the reason behind the game not launching opening. So clearing the steam cache could be a great idea to fix the issue. Here’s how you can do that:
Open File Explorer by pressing the WIN + E key combination and navigate to the following location:
C:\Program Files (x86)\Steam\appcacheDelete all files and folders inside the ‘appcache‘ folder. For that, CTRL + A to select files and press the Delete key.
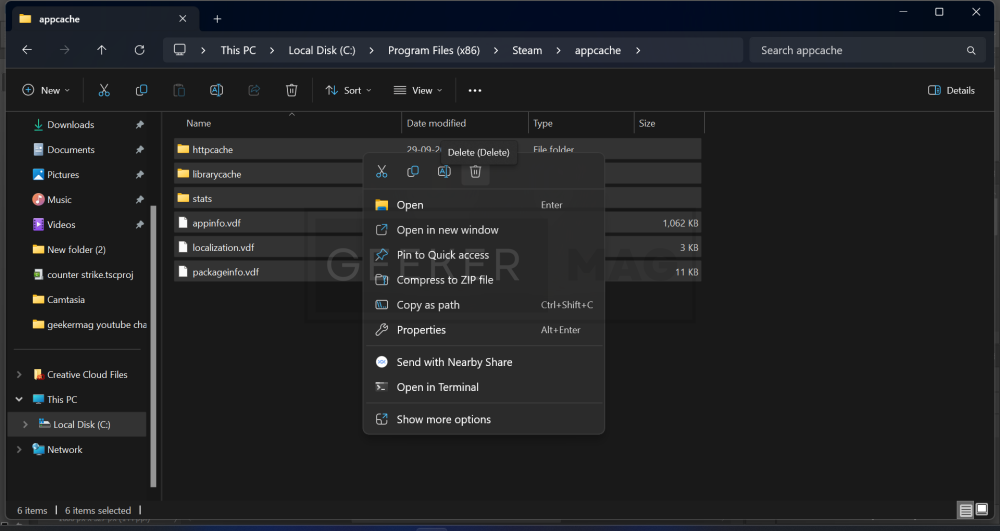
Afterward, exit Steam again from the System tray and try launching the game.
So these are possible ways using which you can Counter Strike 2 (CS2) Failed To Create D3D Device Error in Steam.
Why don’t you try these solutions and let me know in the comments, which solution help you in fixing the issue?
If you are aware of any other solution that helps you and I fail to cover in this post, then feel free to share it in the comments.