If you are using Microsoft Edge as your default web browser, you may have noticed a new ‘Discover’ button or icon on the top of the toolbar.
Hovering or clicking on this button opens a panel that helps you in finding relevant information and content powered by New Bing AI. You can read more about How to Use New Bing with ChatGPT from Microsoft Edge Sidebar.
However, if you prefer to use a different search engine or simply don’t want this button cluttering your toolbar, you may be wondering how to remove it, right?
How to Remove Bing ‘Discover’ Button (Icon) in Microsoft Edge
Update – 16/03/2023 – Microsoft added an option in the browser settings to show or hide the Bing Discover button from the toolbar. Right now, it’s available in the latest version of Edge Stable 111.0.1661.54
For that, click on the (…) and select Settings.
In the Edge Settings page, switch to the Sidebar tab.
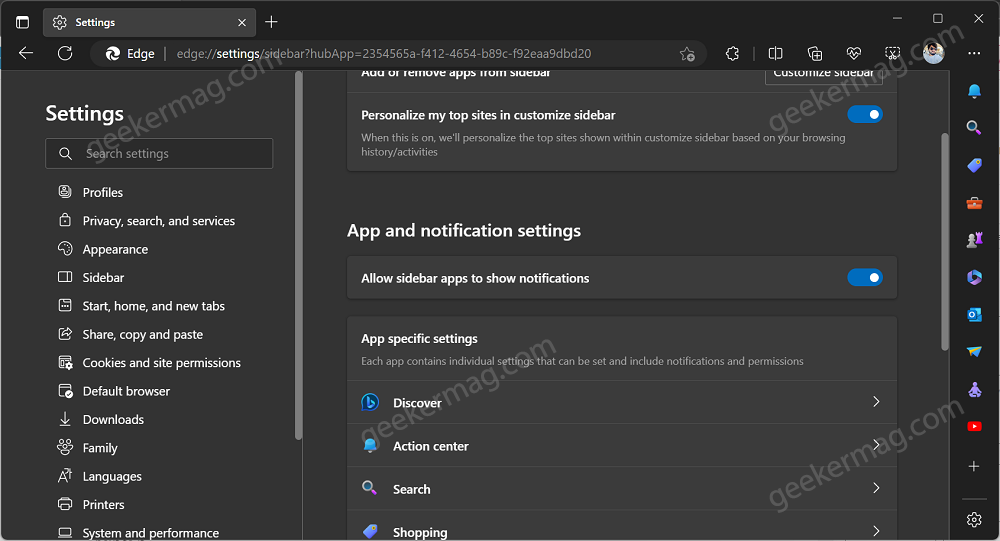
On the right side, head over to App and notification settings > App specific settings. Here, select Discover.
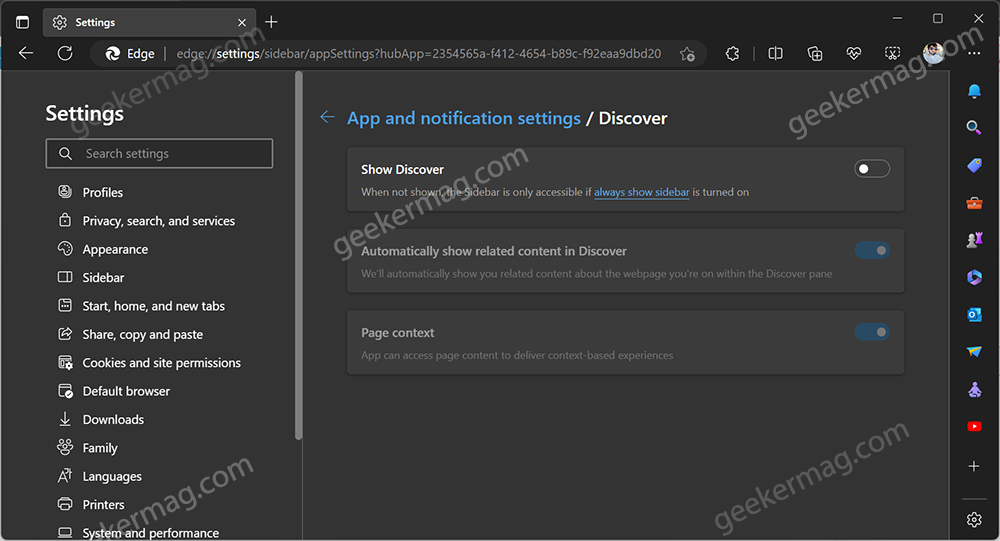
On the Discover app settings page, turn off the Show Discover option by toggling off the switch next to it.
As simple as that!
In case, the option is still unavailable for you in Edge Stable, then you can try the alternate solution that make use of Use a command-line argument to remove Discover Bing button from Microsoft Edge. Lets learn the steps:
First of all, you need to disable the Startup boot option in Microsoft Edge. In the browser address bar copy-paste this: edge://settings/system and hit enter. The System settings page will open. Here, turn off the Startup boost option by toggling off the switch next to it.
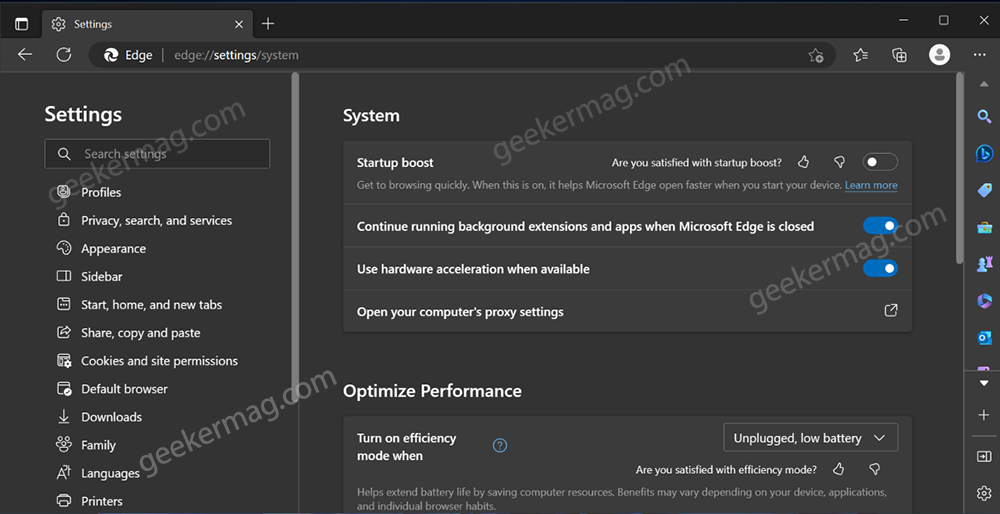
After that, you need to apply the command-line argument. For that, click on the Search icon and type Microsoft Edge, when it appears in the search results, right-click on it and select Open File Location.
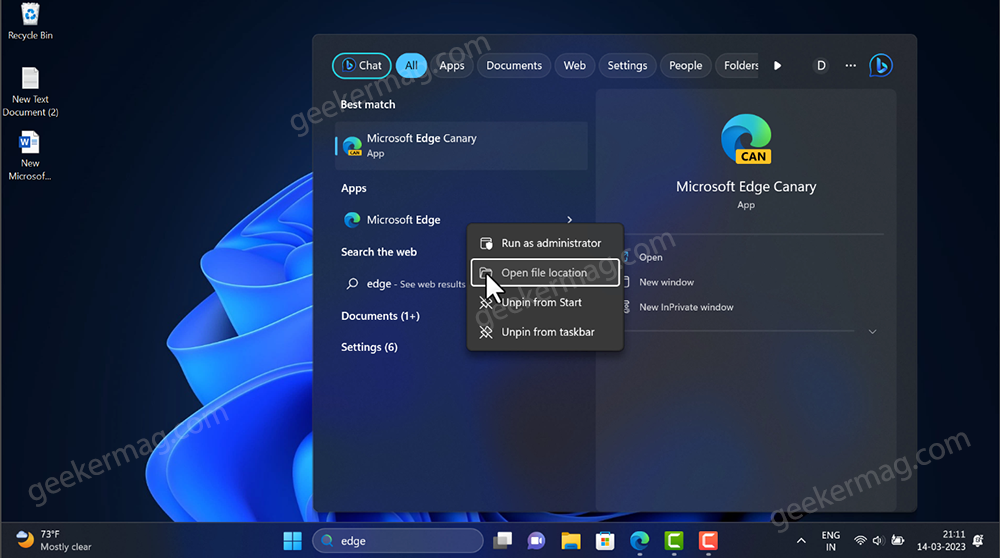
In the Programs folder that is open, locate the Edge shortcut and right-click on it, and select Properties.
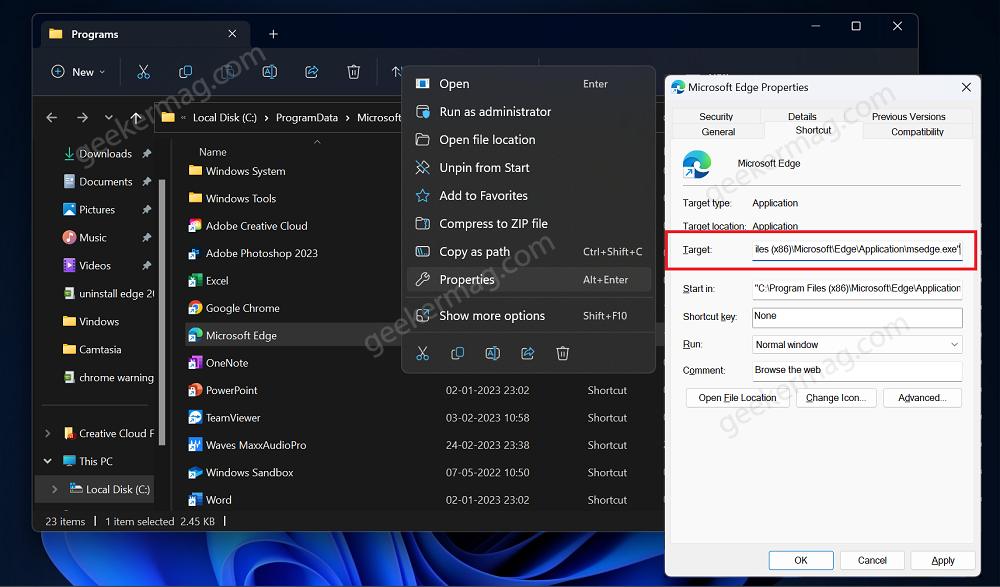
In the Edge Properties window, head over to the Target section. Here, you need to copy-paste this code after msedge.exe --disable-features=msUndersideButton
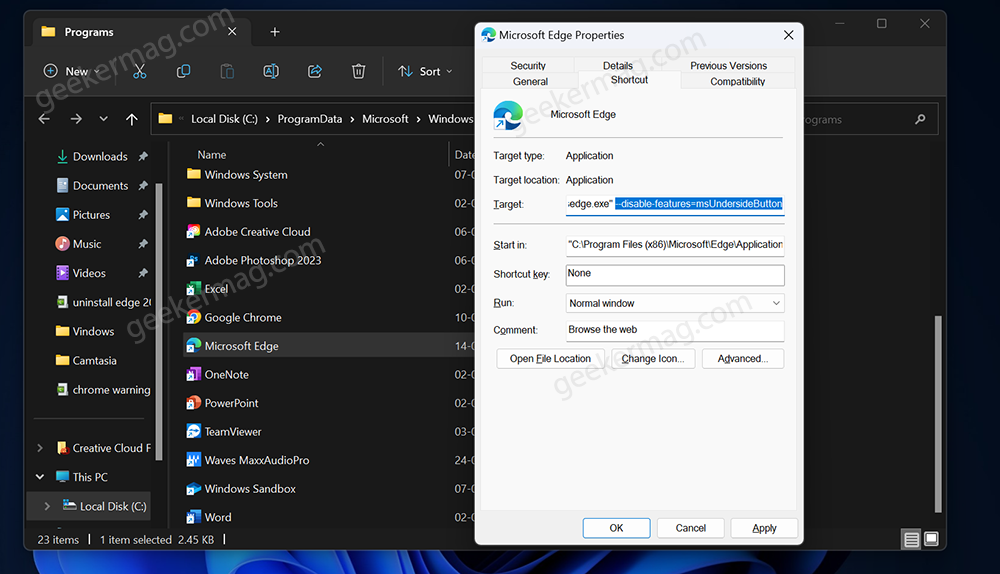
The full code will look like this: "C:\Program Files (x86)\Microsoft\Edge\Application\msedge.exe" --disable-features=msUndersideButton
After that, click on the Apply/OK button to apply the changes.
Now, you need to close all the active windows of the Edge browser and launch the Edge browser. (If you fail to do this, then it’s possible that keep seeing the Bing Discover button on the toolbar)
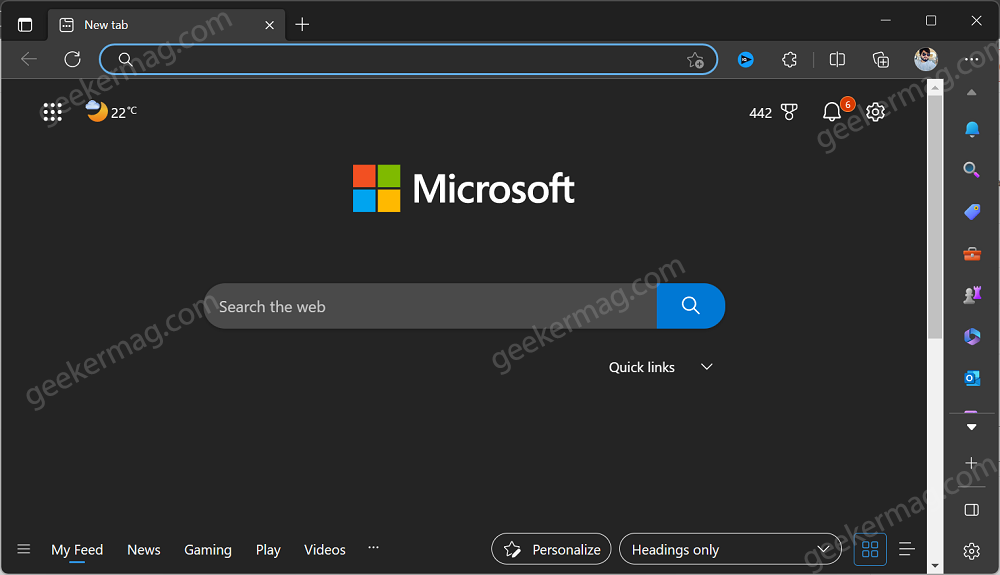
This time you will not see the Bing Discover button on the sidebar of Edge.
Note: If you want to restore the Discover Bing button later, you can either enable Startup boost in settings or remove –disable-features=msUndersideButton from your shortcut target.
Note – If you’ve pinned Microsoft Edge in the Taskbar or Start, then you need to remove it first, then search Microsoft Edge via Windows Search and open it. Else, this method will not work.
If you’re a Mac user, here’s what you need to do:
Open the Terminal app and type this command:
(/Applications/Microsoft\ Edge.app/Contents/MacOS/Microsoft\ Edge --disable-features=msEdgeSidebarV2 &)
Make sure to keep the opening and closing parenthesis as it will cause the command to be executed in a sub-shell and therefore, the browser will keep running even after you close the Terminal app.
The method we have shared with you to remove the Discover button in the Edge toolbar is based on a workaround that may not be reliable or consistent. It is possible that a future update of the browser may change the way it interacts with Bing Discover and render the method ineffective. Therefore, we do not officially endorse or support this method and we advise you to use it at your own risk.
However, we are always interested in hearing from you and finding out if the method works for you or not. If you encounter any issues or notice that Bing Discover is still visible in your Edge browser after applying the method, please let us know by leaving a comment with your browser version. We will try our best to help you find another solution together.






9 Comments
This is not working for me. Button is still there.
There must be some typo, please try to execute the command carefully and close all instances of the Edge browser. Unpin Edge shortcut from start and taskbar and open edge via windows search.
Thank you. I finally got the button to disappear. I copied and pasted the new command and removed the Edge shortcut. Only took me 2+ hours of searching for a solution to Microsoft’s latest ‘improvement’. I’m 72 and a bit nervous about making changes. Your solution was the least radical and the clearest. Putting this in favorites. Enjoy your coffee.
Thanks for the tip 🙂
It took me even longer time. @mgisburne it is your tip to remove shortcut that eventually helped. Also thank you Viney for this article!
I had tried numerous times with no luck! After reading the comments which included removing Edge from task bar and start it worked! Thanks!
remove a shortcut from panel and add it again
Actually, it was @Andrii Volosovych tip from the above 🙂 Anyway thanks to all involved 🙂
This is not working. I get a message stating the name is not valid. I even copied the entire code and pasted. Still same message