Lots of users reporting that they cant find “disable hardware Acceleration” option in Advance settings of Firefox browser. If you made upto this blog post, then chances are one out of them for sure.
If you don’t know, starting with Firefox v55 (Quantum), Mozilla added a new performance section in the browser settings. Under this section, you will find an option that reads “Use recommended performance settings”. The setting when enabled automatically turns on hardware acceleration accompanied by content process limit.
Sometimes you want to disable hardware acceleration to fix various issues related to Firefox. For example, the browser shows a black screen on startup or it doesn’t open at all. So the question is how to individually turn off hardware acceleration in Firefox, right?
Disable Hardware Acceleration in Firefox
Whatever is your reason behind turning off Hardware Acceleration in Firefox, here’s how you can do that:
Launch Firefox browser, then click on the Open menu (Hamburger) icon available on the upper right corner and select Options.
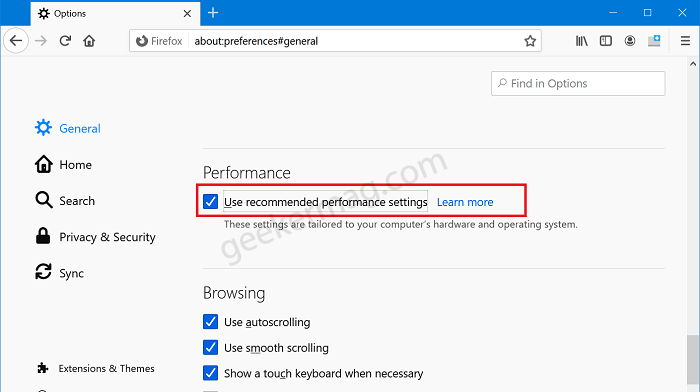
Select General, and then on the right-side scroll down to the Performance section. Here uncheck the box for the option “Use recommended performance settings“.
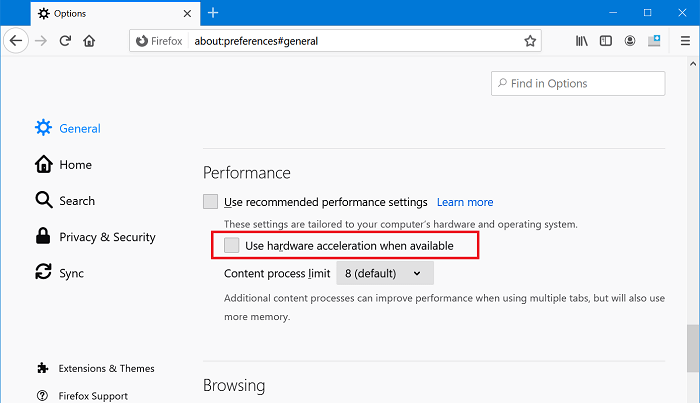
By performing this step, you will unlock two options one out of them is Hardware Acceleration (Enabled with default settings). Here, uncheck the box for “Use hardware acceleration when available“.
Check out YouTube video:
Doing this will disable the Hardware Acceleration in Firefox browser. As simple as that!





