Chrome allows users to install PWAs (Stand for Progressive Web Apps) on Windows OS. When you visit a particular website that supportss PWA, like Twitter and then you get an option in the address bar to install it.
Once you install Chrome PWAs, it behaves just like a regular desktop application. You get a shortcut for that application on the desktop. The good thing about PWAs is that it runs offline, open up quickly, and show you a notification as you get it for desktop apps.
How to Install Chrome PWAs
In case, you find Chrome PWAs interesting and using that functionality want to install any website as Windows 10 desktop app, then here’s how you can do that:
In case, you find Chrome PWAs interesting and would like to learn the steps on how to install on your computer, then here’s how you can do that:
Open Chrome browser and visit a website that support PWA. For example Twitter.
When the site loads up, you will find a (+) Install Twitter icon on the right side of the address bar, click on it.
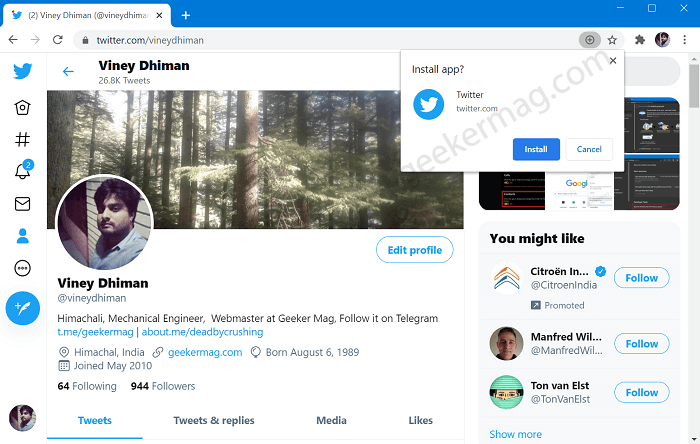
In the Install app dialog click on the Install button. Doing this will instantly open Twitter PWA.
The shortcut for the same application will also appear on the desktop and chrome://apps from where you can open the app.
As simple as that!
In case, you want to uninstall Chrome PWA, then click on the Customize and control icon (Three dots) and select Uninstall.
You can also visit chrome://apps, find the PWA and then right-click and select Remove from Chrome.
Apart from this, you can also uninstall Chrome PWA from Settings app too!
In case, you’re using Microsoft Edge and Firefox as the default browser, then the same feature is also available on these browsers. Here’s how you can Install PWAs on Microsoft Edge and Firefox.





