Task Manager is a system monitor tool that comes preinstalled in every version of Windows OS and so does in Windows 11. It helps users monitor CPU usage, memory usage, disk usage, and background processes.
Apart from that, one of the best features of Task Manager is that it helps in force closing apps or programs that aren’t responding or become inactive. So it’s a life savior.
Different users make use of Task Manager according to their requirements. We have already covered shortcuts to open Task Manager in Windows 10.
Open Task Manager in Windows 11
In case, you’ve recently installed or upgraded to Windows 11, then you might have noticed the user interface is changed as compared to Windows 10. Due to this reason, the steps to open Task Manager in Windows 11 also changed.
To help you out, here in this article, we will be listing all the ways to open the task manager in Windows 11.
Open Task Manager from Taskbar
Unlike Windows 10, the Task Manager option was missing in the Taskbar of Windows 11. Later on the demand of users, the company restored the option.
Opening Task Manager from the Taskbar is the first option for the majority of the users. So this method takes the first spot in this list.
If you’re running Windows 11 (22H2) 2022 Moment 1 Update or above, here’s how you can open it:
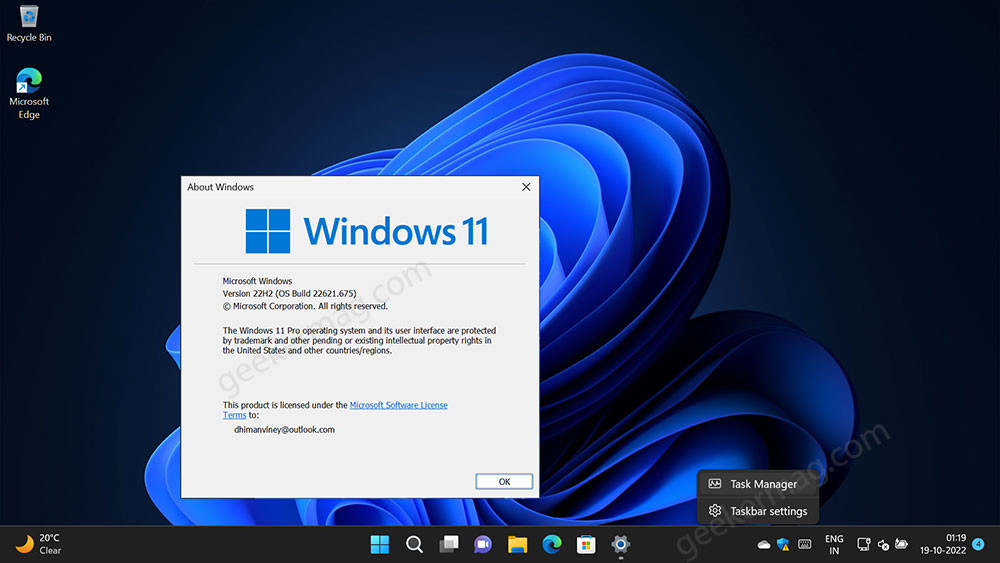
Right-click on the Taskbar and then you will see two options, simply select Task Manager to open it.
Follow this method, if the Task Manager option is missing in Taskbar.
From WINX Menu
Right-click on the Start button to open the WINX menu (Alternatively press the WIN + X keys) and then select Task Manager.

Task Manager Key combination
There is also a shortcut key to access the task manager. To access the task manager, press the CTRL + SHIFT + ESC key combo, and the task manager will open up on your PC.
Alternatively, you can use the CTRL + ALT + DELETE key combination, this will open up a CAD screen with various open, select Task Manager to open it.
Using Start Menu
Open the Start menu by clicking on the Start icon or by pressing the Windows key. In the start menu, search for Task manager, and click on the first result.
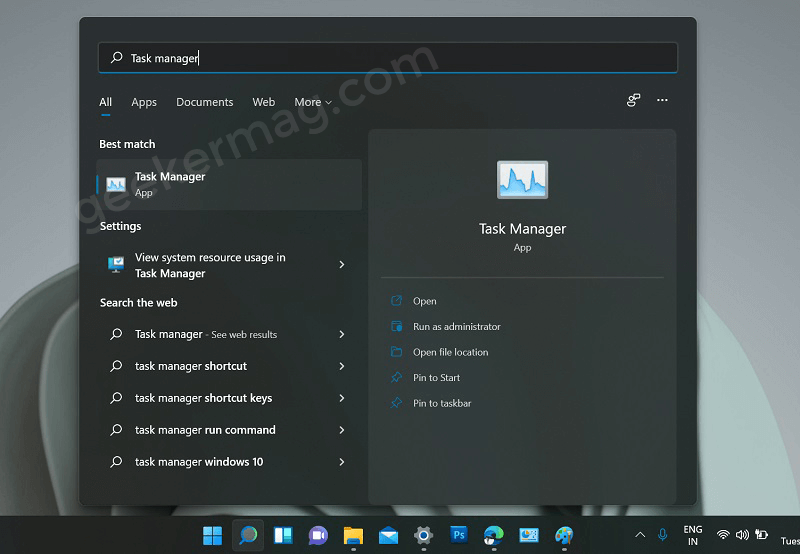
Alternatively, you can also click on the Search icon to do the same.
Using Command Prompt
Search the Command prompt in the start menu and when it appears in the results, click to open it.

In the command terminal, type the command taskmgr and hit Enter. This will open Task Manager on your PC.
Using Run Dialog Box
Another way to access the task manager is by using the run dialog box. Press the Windows + R key combo to open the run dialog box.
In the run dialog box, type taskmgr and click on OK to open the task manager.

Using File Explorer
You can also open Task Manager from File Explorer. For that, Press WIN + E to open File Explorer.
In the address bar copy-paste this: c:\windows\system32\taskmgr.exe and hit enter. This will open Task Manager.

So these are some of the possible ways how to open Task Manager on a Windows 11 PC. In case, you know any other ways, then feel free to share with us in the comments.






