Sometimes you’re in a situation where you have to do multiple tasks at the same time like reading important web documents, blog posts, or the news while dressing up, and all this because you’re already late for attending an important meeting.
Instead of reading web content, if someone starts reading that content for you, then you can utilize that time in dressing upright? But the question is who’s going to read aloud web content for you?
With the advancement of technology, there are lots of digital voice assistants that can work for you in the same way. All you have to do is to download a similar service or extension for the browser and let the assistant read aloud for you.
But why take the help of third-party programs or extensions, if the inbuilt feature of Edge browser Text to Speech Feature can do the same for you? Isn’t it great? Yes, it is!
Make Edge Browser Text to Speech Feature to Read Articles
The first stable build of Microsoft Edge Chromium is available for download. Following the Classic Edge browser, the new Chromium-based Edge browser also has a Text to Speech feature called Read Aloud. With the help of this feature, users can quickly tell the Edge browser to read web content like Blog posts, Articles, PDF files, and eBooks out loud for you.
If you’re in the situation discussed above, then you can take advantage of this feature. Here is how you can use Edge browser Read Aloud feature:
1. Launch the Microsoft Edge browser.
2. Next, visit the blog post or article whose content you want the Edge browser read aloud for you.
3. Here, select content title or first line of the blog post, make a right-click, and select Read Aloud from the context menu. The browser instantly starts reading the content for you.

The good thing is that the program will automatically detect all the content on the page and keep reading until the last line.
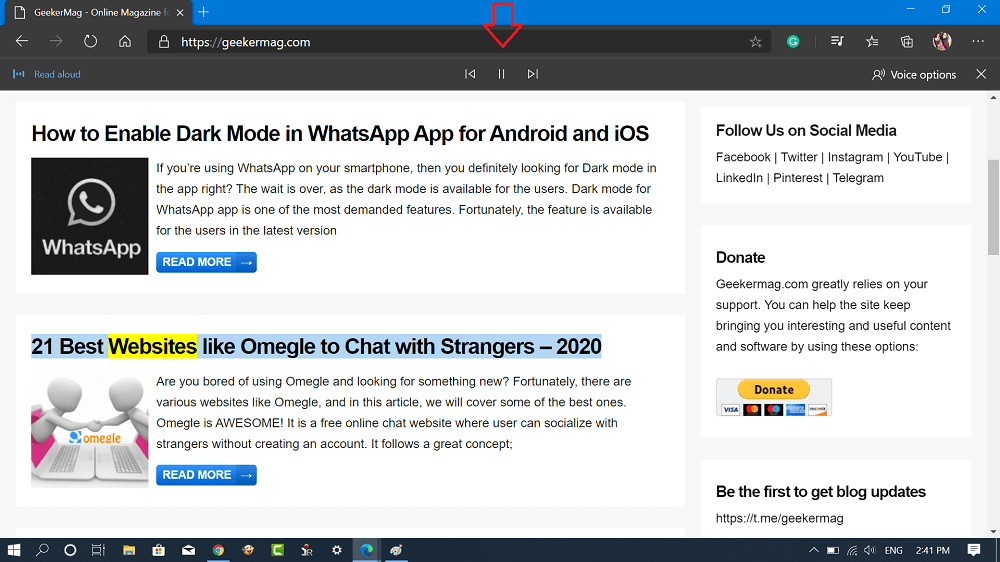
When the narrator starts reading content, you will find a bar with ‘Forward,’ ‘Play,’ and ‘Backward‘ button accompanied by the Voice options button.
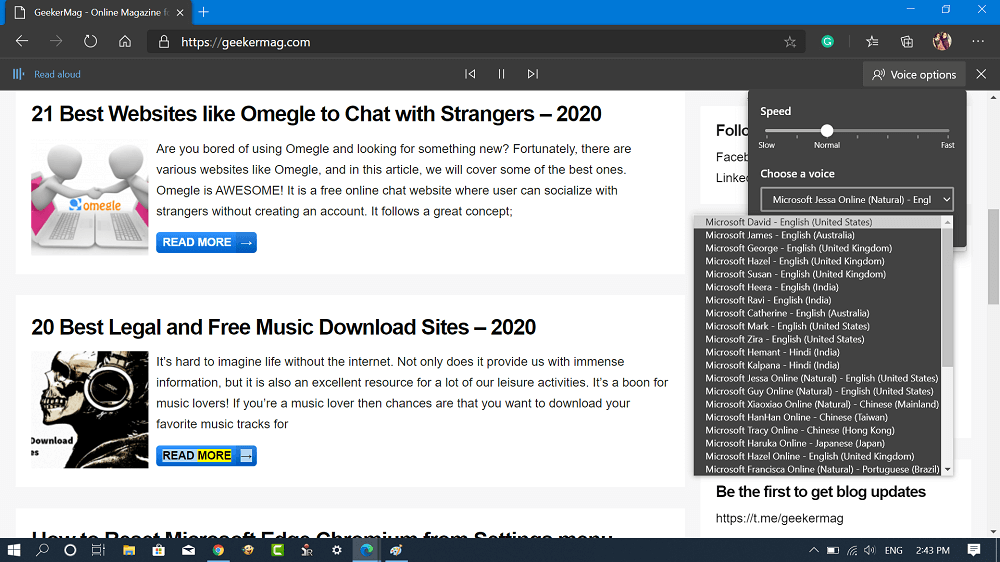
Under settings, you can Adjust Speed and the Narrator’s voice. Currently, three voices are available.
In case, you want Narrator to start reading from the middle of the blog post, then select that particular line or paragraph and choose Read Aloud.
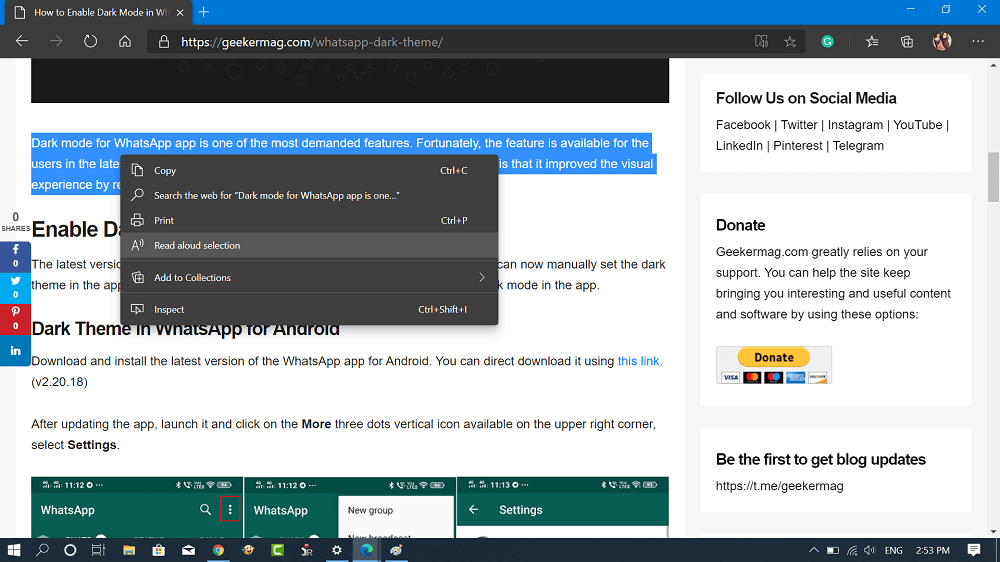
Alternatively, click on three dots (…) Settings and more and select Read Aloud from the menu.
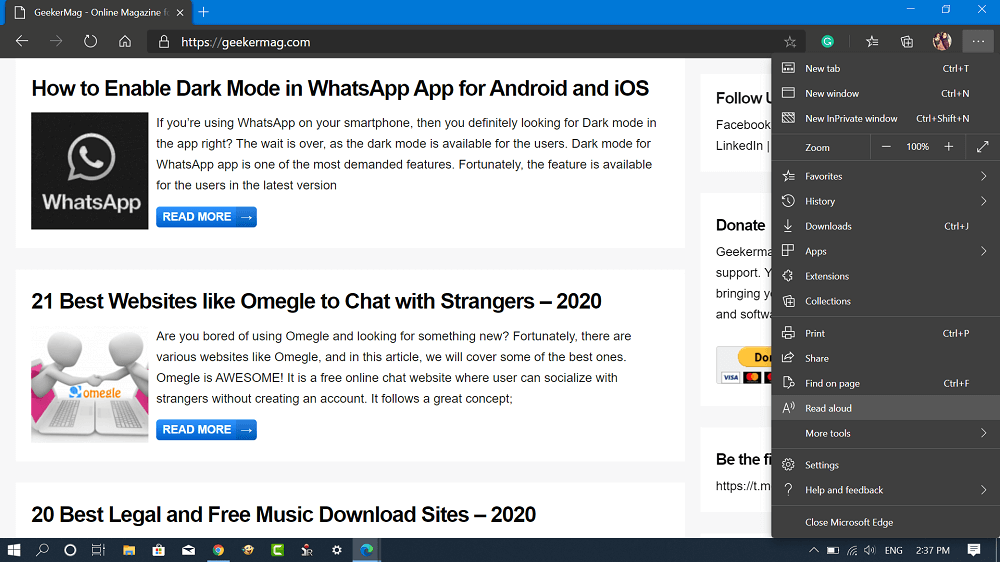
At any point if you want to exit Read Aloud feature, then all you have to do is click on the Close X icon.
Edge Read Aloud feature is a basic text to speech feature, but does it work perfectly. In case, you want more customization features; then there are lots of tools which you can use according to your requirement.
Find Edge browser text-to-speech feature useful? We would like to read your thoughts in the comments.





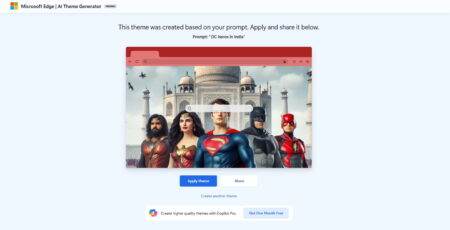
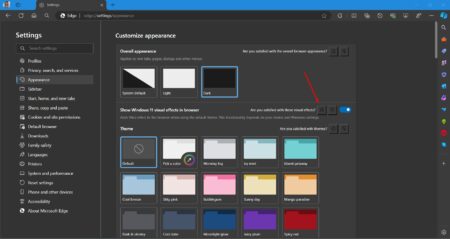
2 Comments
You didn’t mention how you turn it off. This would be helpful to know when you turn the feature on by accident, the reason I even knew it was there
Sorry and thanks for pointing it out.
I have updated the same in the article. To exit Read aloud, all you have to do is to click on the Close ‘X‘ icon available on the Read Aloud bar on the upper right corner.