Microsoft Edge already has a full-fledged native screenshot tool named Web capture to take screenshots. Still, Microsoft is testing a new Screenshot tool in Edge. Let’s learn more about.
Starting with Microsoft Edge v112.0.1683.0. the company is testing a new screenshot tool that will make it easier for users to take and edit screenshots.
If you’re aware of Microsoft Edge Drop feature, then might you know that it also has a native screenshot tool that is dedicated exclusive to users of drop feature. You can learn more about How to use drop native screenshot tool in Edge browser.
The new screenshot tool work similar to screenshot tool available in the Edge drop feature. You can directly access it from the Edge toolbar or the settings menu without opening the drop sidebar.
Out of the box, the new screenshot tool is disabled in the latest Microsoft Edge Canary. In case, you want to give it a try, then here’s how you can enable and use it:
Enable New Screenshot Tool in Microsoft Edge
Note – If the Drop screenshot tool is enabled for you already, then you don’t need to perform this step and head over to the next section i.e How to Take and Edit Screenshots using Microsoft New Screenshot tool
In the Edge browser copy-paste this: edge://flags/#edge-screenshot and hit enter. This will highlight Enable Screenshot.
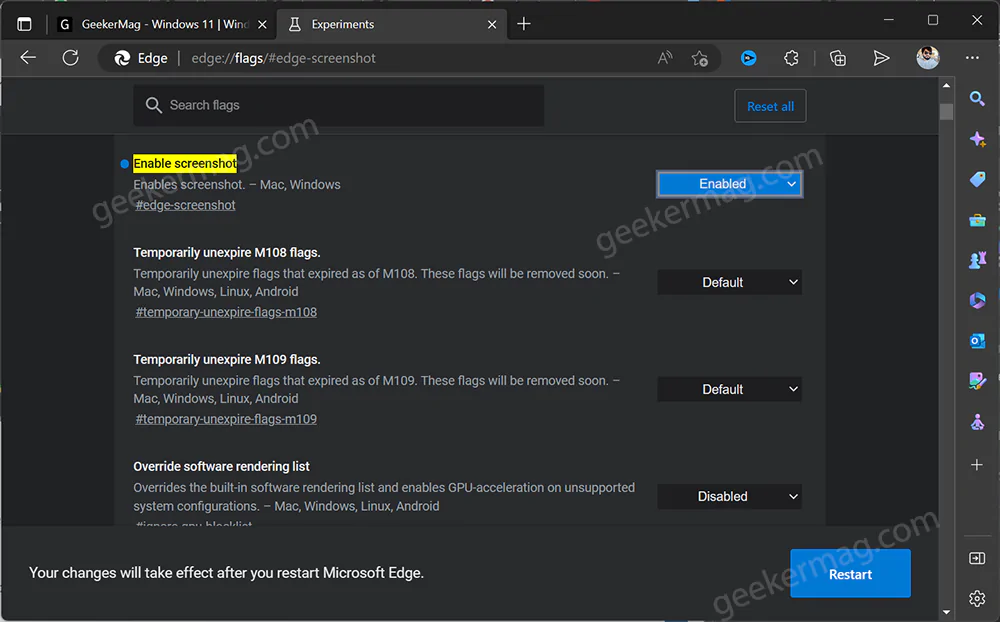
Using the drop-down change settings from Default to Enable.
Restart the browser to apply the changes.
This will bring the new screenshot tool option to the Edge browser.
Show Screenshot Button in Microsoft Edge Toolbar
Out of the box, New Screenshot button is hidden and it won’t appear on the Edge toolbar. To show it on the toolbar. Here’s what you need to do:
Open the Microsoft Edge browser, click on the (…) icon, and select Settings.
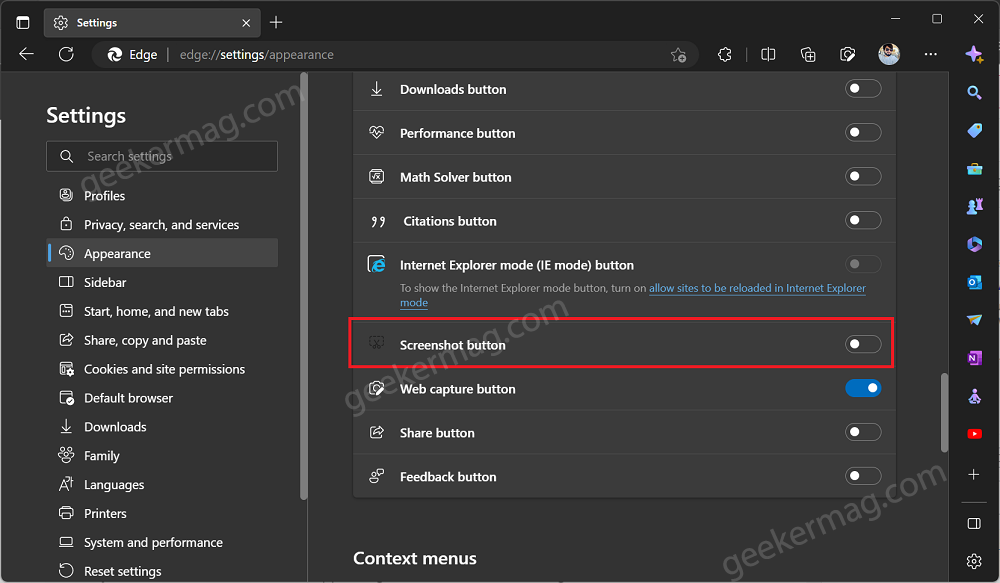
Switch to the Appearance tab on the left side, then on the right side scroll down to Customize toolbar section, and under “Select which button to appear on the toolbar” locate Screenshot and turn it ON.
Instantly Screenshot button will start appearing on the toolbar of the Edge browser.
Use Microsoft Edge’s New Screenshot tool to Take & Edit Screenshot
To take a screenshot, click on the Screenshot button in the Toolbar, or
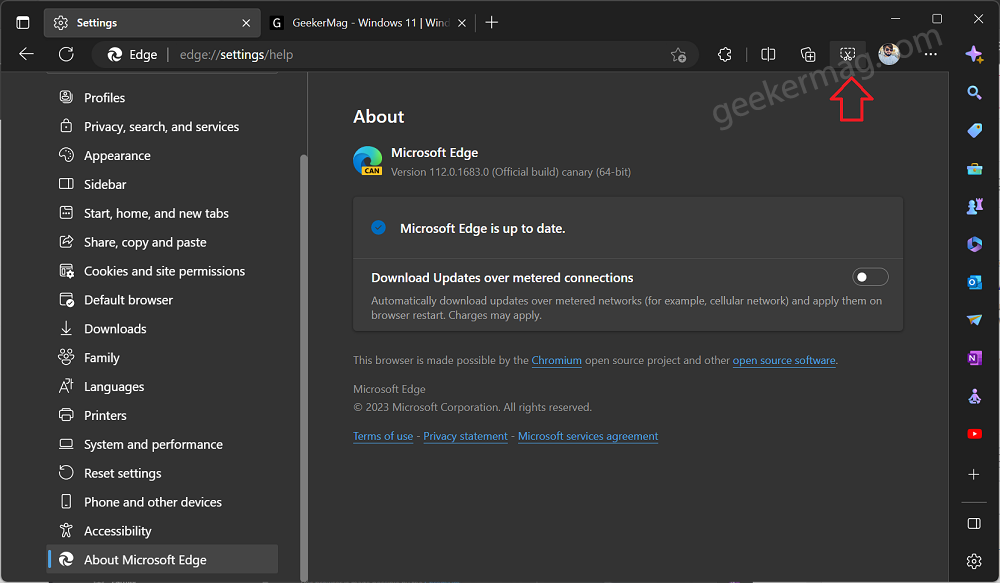
Click on the three dots icon and select the Screenshot option from the menu.
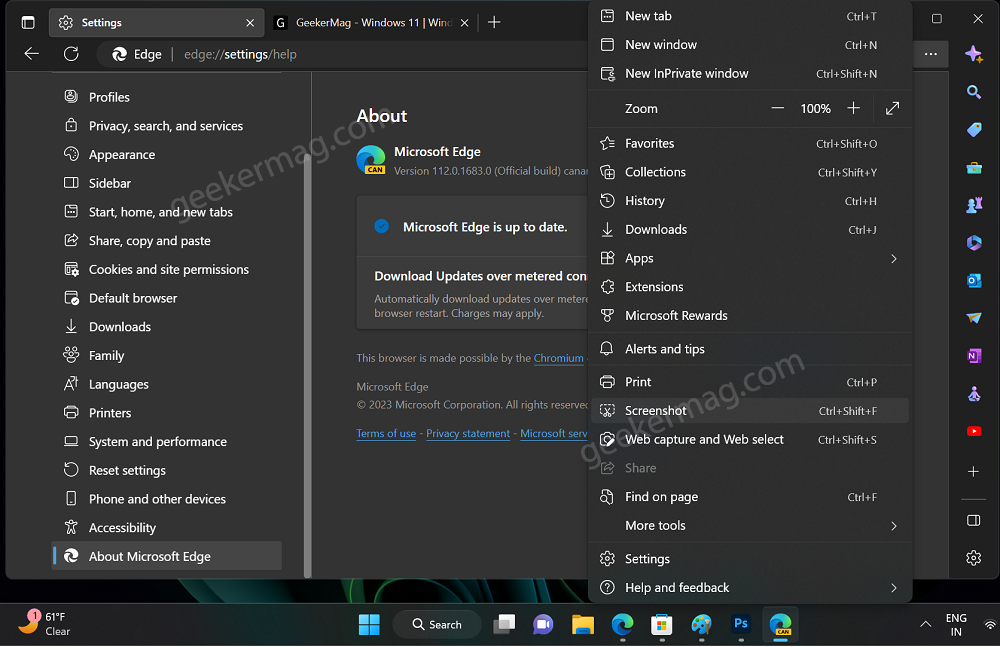
Alternatively, you can use CTRL + SHIFT + F key combination.
This will blur the whole screen. Here, you need to select a region of the screen of which you want to take a screenshot.
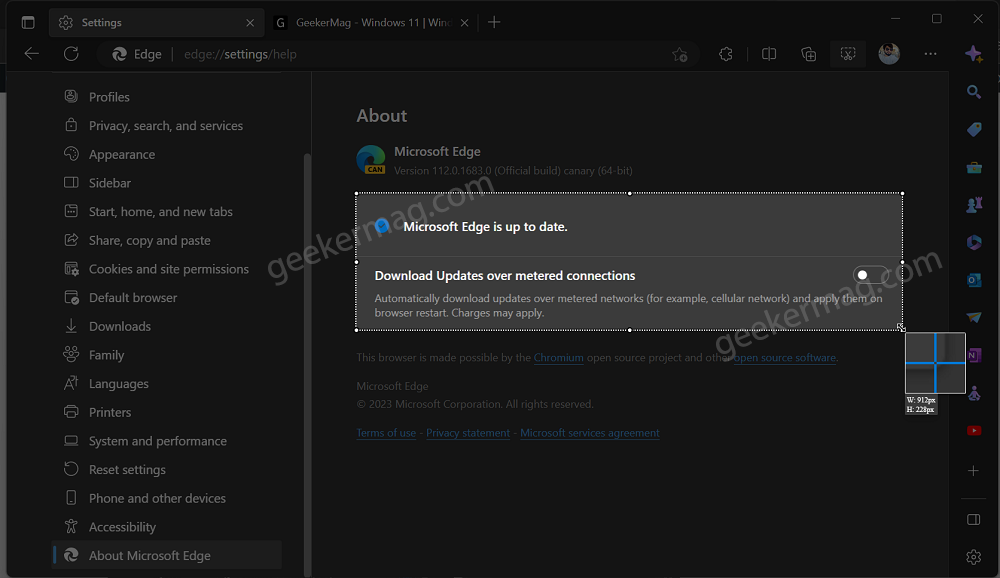
Once done, a bar will appear on the bottom featuring some basic editing options. With the help of these tools, you can highlight a particular area of the screenshot using a Square, Circle, and Arrow.
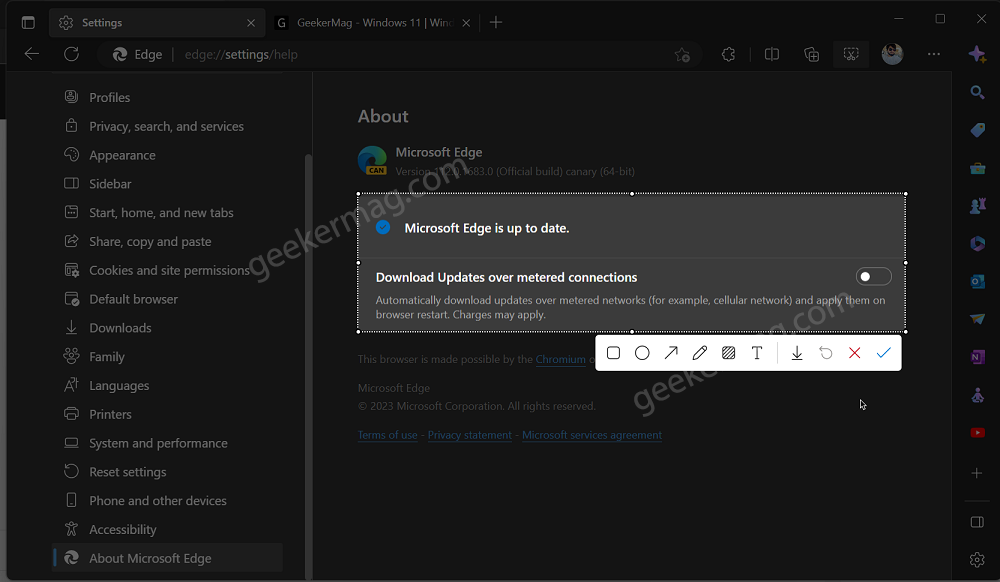
Apart from this, you can add mosaic, and text to the screenshot as well.
After editing the screenshot, you can click on the Download icon to save the screenshot to the PC or click on the tick mark button to copy the screenshot to the clipboard. Later, you can paste it to the image editor or share it.
That’s all about the new screenshot tool in Microsoft Edge? Did you like the new screenshot tool inspired by the Drop feature or the current web capture tool? Let me know in the comments.





