Want to upgrade your system to the latest version of Windows 10? One of the easiest ways is to use Windows 10 Update Assistant.
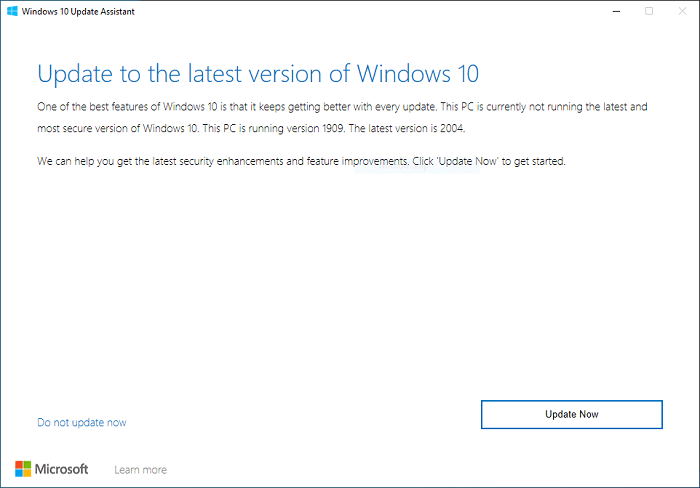
Windows 10 Update Assistant is a useful program developed by Microsoft. It helps users upgrading machines to the latest version of Windows 10. The tool checks the minimum system requirement, download and installs the update. It will install the updates on the machine that haven’t installed the latest update available on their computers.
Usually, users update their PCs via Windows Update option available in the Settings app, or by using the Media Creation tool. In the comparison of these two methods, Windows 10 Update Assistant is more reliable and useful.
How to Use Windows 10 Update Assistant to Upgrade
There might be users looking for the steps on how to use Windows 10 Update Assistant program to upgrade PCs to the latest version of Windows 10.
As of writing this blog post, the Windows 10 May 2020 Version 2004 build 19041 is available. In this blog post, we will cover steps on how to upgrade your PC to this version using this tool.
Here is how you can do that:
1. First of all, you need to visit the Microsoft web page.
2. On this page, you need to click on the Update now button listed under “Windows 10 May 2020 Update now available.“
This will download the Windows 10 Update Assistant.
In case, you want to use Windows 10 Media Creation tool to upgrade, then click on the Download Tool now button available under Create Windows 10 installation media.
3. Now run the Windows10Update.exe file.
When the UAC dialog box appears, click Yes to continue.
4. This will open up the Windows 10 Update Assistant and start checking for the latest version update.
Just click on the Update Now button.
Currently, we ‘re running Windows 10 November 2019 Update and Windows 10 May 2020 is available.
5. Now tool will confirm if your system is compatible with the latest version of Windows 10.
6. If your machine meets minimum requirements for the latest update, the tool will start downloading the latest version of Windows 10.
Since the process going to take time, you can click on the Minimize button this will download the update in the background.
Note: This process can take time depending on the internet connection.
7. Once the downloading process is completed, you will be asked to Restart your PC to initiate the process. The tool will give you 30 minutes to save your work. You can also click on the “Restart Now” button if there is nothing to save.
The next will be Windows 10 login screen; here you need to login to your account using credentials. At last, Windows 10 home screen will come up with the welcome message, which confirms that successfully updated to Windows 10 May 2020 Update.
You might be interested in reading:





