If the process of Windows 10 Update Assistant stuck at 99% for more than four or five hours, then definitely something is not right.
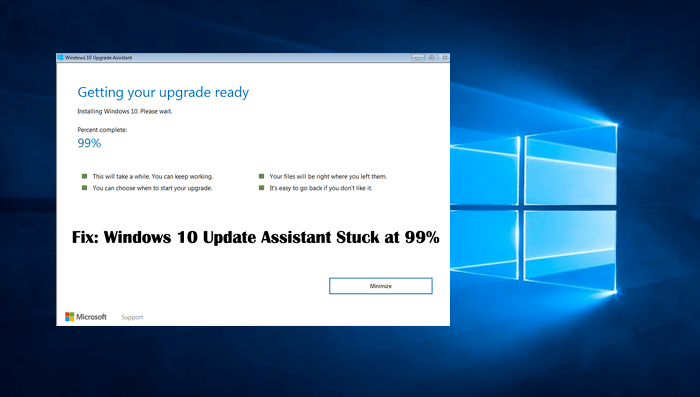
Lots of users are complaining that when they using Windows 10 update assistant to upgrade from Windows 7 or Windows 8 to the latest version of Windows 10 the update progress stuck at 99%.
Apart from that, there are lots of users reporting on the internet that when they are trying to update current version of Windows 10 operating system to the latest version, i.e., Windows 10 April 2018 Update.
Now, this is an annoying issue. The good thing is that the Microsoft is already aware of this issue and to help users they have released troubleshooting guide to resolve the issue. But the sad thing is that not all the users got success in fixing the problem.
Fix: Windows 10 Update Assistant Stuck at 99%
To escort users from this situation I decided to write all the possible solutions using which they can troubleshoot Windows 10 Update Assistant stuck at 99% issue.
So without further delay why don’t you start reading about the first one:
1. Reboot PC
You must close Windows Upgrade Assistant tool and perform a quick restart. After that again use the tool to update your system to the latest version of Windows 10.
2. Check Hardware System Requirement
In case, you’re upgrading from Windows 7 or Windows 8.1 to Windows 10; then you must check your system hardware requirement. Check out the system requirement:
For Windows 10 Anniversary Update
- Processor: 1 gigahertz (GHz)
- RAM: 2 GB for 64-bit and 1 GB for 32-bit
- Hard Disk space: 20 GB for 64-bit OS and 16 GB for 32-bit OS
- Display: 800×600
- Graphics card: DirectX 9 or later
For Windows 10 Creators Update
- RAM: 2 GB for both 64-bit and 32-bit
- Rest Same as discussed above
For Windows 10 Fall Creators Update
- RAM: 2 GB for both 64-bit and 32-bit
- Rest Same as discussed above
For Windows 10 April 2018 Update
- RAM: 2 GB for both 64-bit and 32-bit
- Rest Same as discussed above
3. Disable Windows Update
Some users suggest that they fixed this issue by installing Windows Update manually. Here is what you need to do:
1. Run Windows 10 update assistant.

2. Press WIN + R to open RUN dialog box. In the space provided, type services.msc and click OK.

3. In the Services windows, you need to scroll down until you find service named as Windows Update. Make a right click and from the context menu select Stop.

4. After that, again make a right click on Windows Update service and click on Properties from context menu.
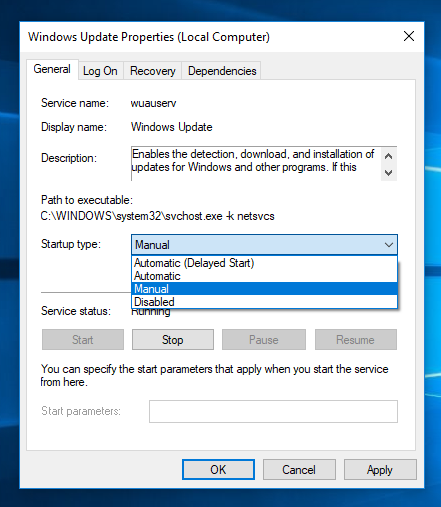
5. Here in the properties window, select Startup type to Manual using the drop-down. Click on the Apply and OK button to confirm the changes.
6. Close all the windows.
Now try to run Windows 10 Update Assistant, and I’m sure this time you will not face Windows 10 Update Assistant Stuck at 99% issue. If this fails to fix the problem, try the next suggestion.
4. Purge Windows Update Cache
Sometimes due to Windows Update cache upgrade process faces issues. So it is recommended to purge Windows Update cache. For that, you need to follow these steps:
1. Restart your Windows 10 PC
2. Launch Elevated Command Prompt.
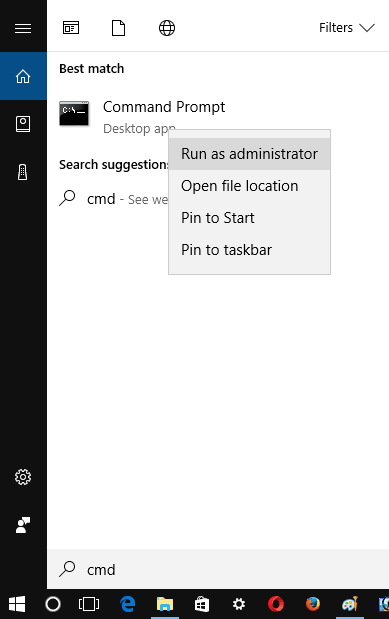
3. In the Command Prompt window type:
net stop wuauserv
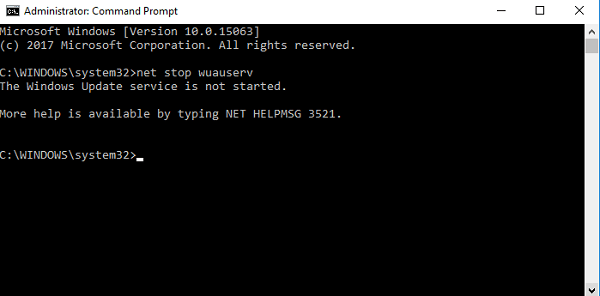
When UAC dialog box appears, click Yes to continue.
The above command will stop Windows Update service (To stop all the downloads happening in the background).
4. Enable the option to show hidden files in Windows 10. For that, File Explorer -> Switch to View Tab -> Check Hidden items box. This step will show all the hidden files available on your system in each folder.

Note: If hidden items option is not enabled, you will not be able to find folder listed in upcoming steps.
5. Navigate to C:\Windows\SoftwareDistribution\Download and delete all the files and folder available in the Download folder.
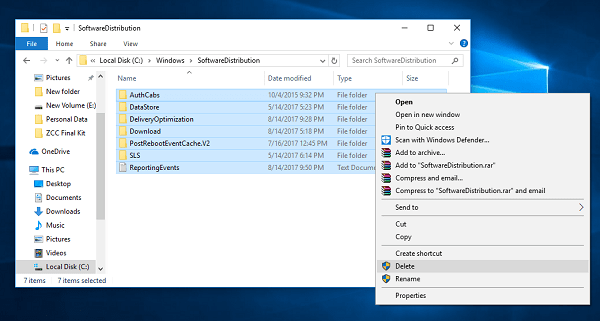
If you see, the Folder Access denied error, click on the Continue.
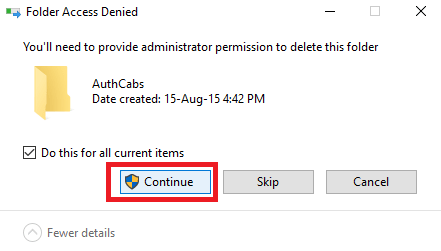
Note: Make sure to delete files and folders available in the Download folder.
6. Reboot your system.
Now again run Windows 10 update assistant and check if this fixes the issue.
5. Tweak $GetCurrent Folder
Microsoft itself suggests this method on the Microsoft support page. If all the method suggested above fails to fix the problem, then you must try this workaround too. Here is what you’re required to do:
1. Open File Explorer.
2. In the Address bar copy paste C:\$GetCurrent and hit Enter. This will open the GetCurrent folder.
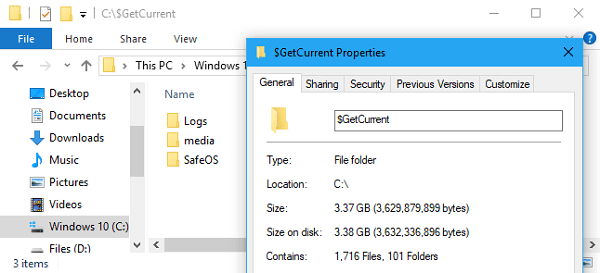
3. In the folder, you need to look for a file named as Media. If it’s not available, then switch to the View tab and check the option which reads “Hidden items.”
You need to copy and paste the Media folder to another location let say Desktop.
4. Restart your system.
5. Follow step 2 to reach GetCurrent folder.
6. Copy-Paste the Media folder from desktop to the GetCurrent folder.
7. Open the Media folder and make double click to run the setup.
8. On “Get important updates” screen, you need to select “Not right now” and then choose Next. This will start the update process.
9. Once all done, you need to keep in mind that all the available updates are installed. For that, Press WIN + I to open Settings (check here) -> Update & security -> Windows Update -> Check for updates.
That’s it. This will help you in updating your system to latest versions.
6. Manual Update using Media Creation Tool
You can also upgrade your current system to latest build available using Media Creation tool. Here is how you can do that:
1. Download Media Creation Tool from Microsoft official website.
2. Run the MediaCreationTool.exe file.
3. On “Microsoft Software License Terms” screen, click on Accept button.
4. On “What do you want to do” screen, select “Upgrade this PC Now.”

5. Now tool will start downloading the latest build available. Once done follow the instructions to install the update.
Note: During the process makes sure, “Keep personal files and apps” option is selected.
7. Upgrade using Media Creation Tool
In case, Windows 10 Update Assistant fail to update your system to latest version, then you can use Media Creation Tool to upgrade.
7. Clean Installation of Windows 10
In case all the steps suggested above fails to fix the issue, then last resort is to perform a clean installation of Windows 10 with the latest build available. You can check this Microsofts Answer thread for detailed tutorials.
That’s it!
So these are possible ways using which you can fix Windows 10 Update Assistant Stuck at 99% issue. You can use the comment section and let me know how you fixed this issue.






2 Comments
Thanks.
A great collection of all the possible ways to get round it, that I’ve found anywhere else.
.
Net/Microsoft answers wisdom says I wait 4-7 hours each time, just to check it’s actually stuck. Four methods using the upgrade assistant, 28 hours, minimum. NO problem, have nothing else to do 🙂
.
I just wish it was smart enough to know it had already downloaded the files 3 times & didn’t start from the beginning again & again.
.
On the answers site there’s a very nice comment echoing a frequent thought of mine; there could be a parallel universe where users are just users & these things just work, before they are shipped.
yes there is this parallel universe. it is called OSX.