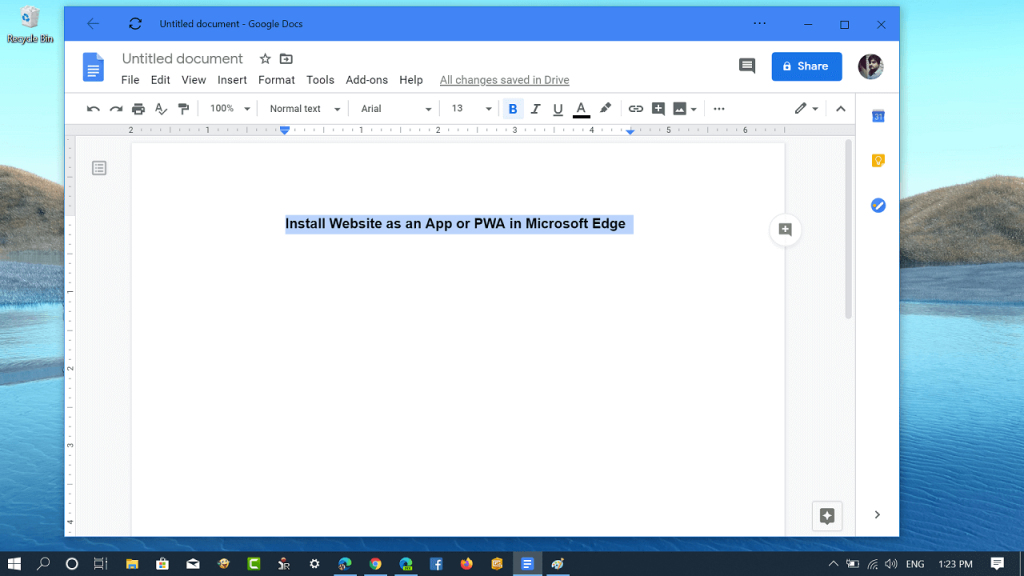The following blog post has instructions on how to install a website as an app in Microsoft Chromium-based Edge browser.
The first stable build of Microsoft Edge is available for people all across the globe. Out of the box, it offers various handy feature and one out of them make it possible for the users to install a site as a progressive web app (PWA).
When you install the website as an app (PWA), it turns your favorite website into an app-like interface. The feature is inspired by the Chrome browser, but apps look much better in the Edge browser. The browser also has the same feature called Site Specific Browser
You might love to read the following blog posts:
Remember, Microsoft removed the Facebook app for Windows 10 from Microsoft Store? With the help of this feature, you can install Facebook Web UI as a WPA and use it on Windows 10 Desktop.
How to Install Website as an App in Microsoft Edge
If you want to learn, how to install website as an application, then here’s how you can use it:
1. Launch the Microsoft Edge browser on your computer.
2. Next, you need to visit your favorite site which you want to install as an App or WPA. For example, I will install Google Docs as an app.
3. In the address bar, you need to visit Google docs and login using your credentials.

4. Next, launch a Blank document. The Google Docs text editor will open up.
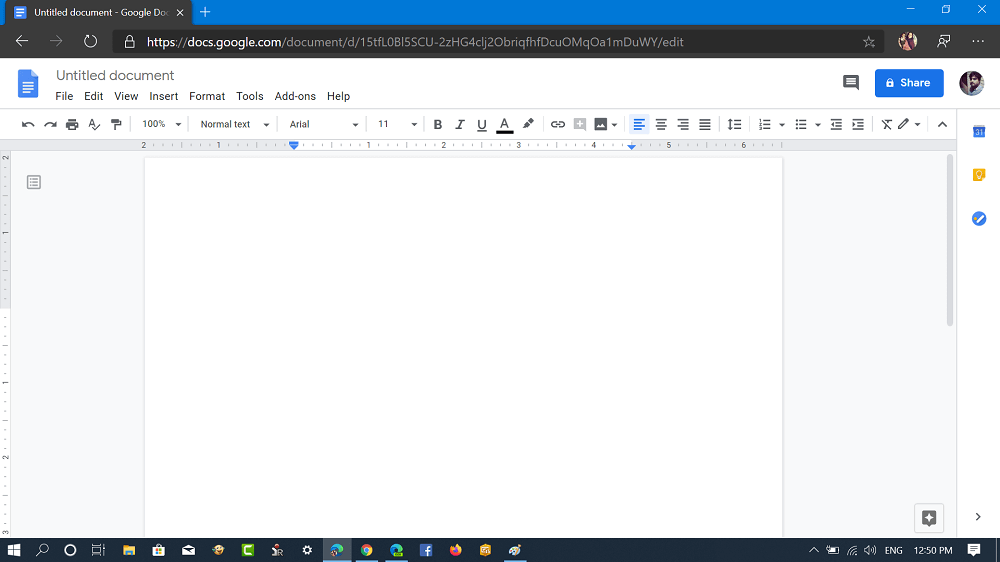
5. Click on the Settings and more (…) icon and select Apps > Install this site as an app.
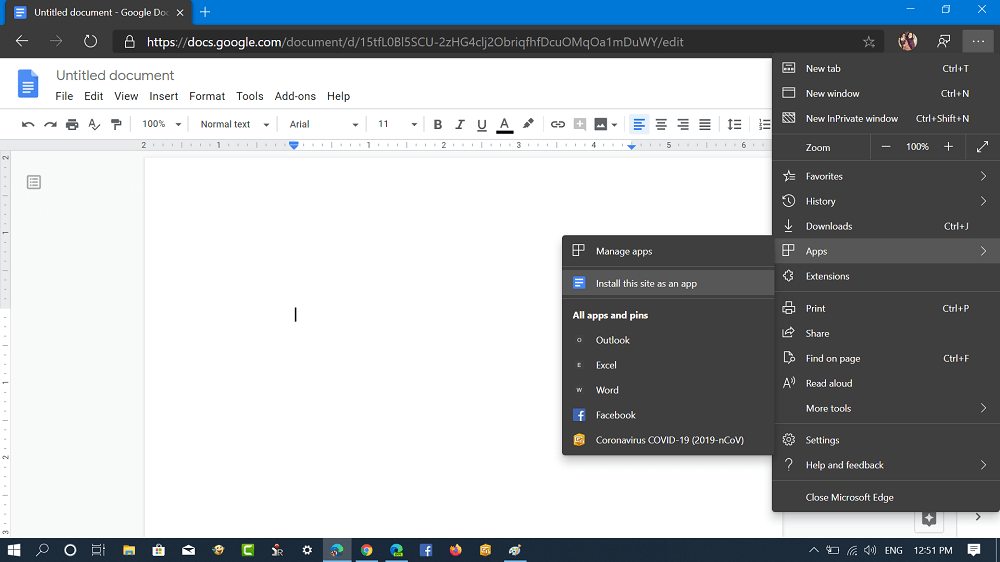
6. A quick ‘Install app‘ dialog box will open. Here, you can give the app the name of your choice. For me, Google Docs works fine.
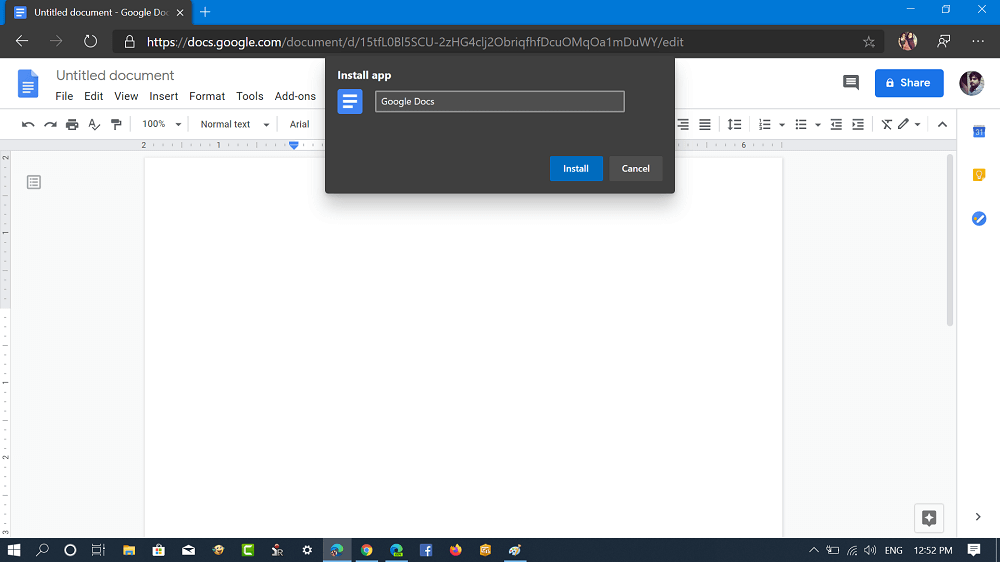
After that, click on the Install button.
The browser will install the Google Docs web page as an application and quickly launch it as app like user interface. Here’s it looks like:
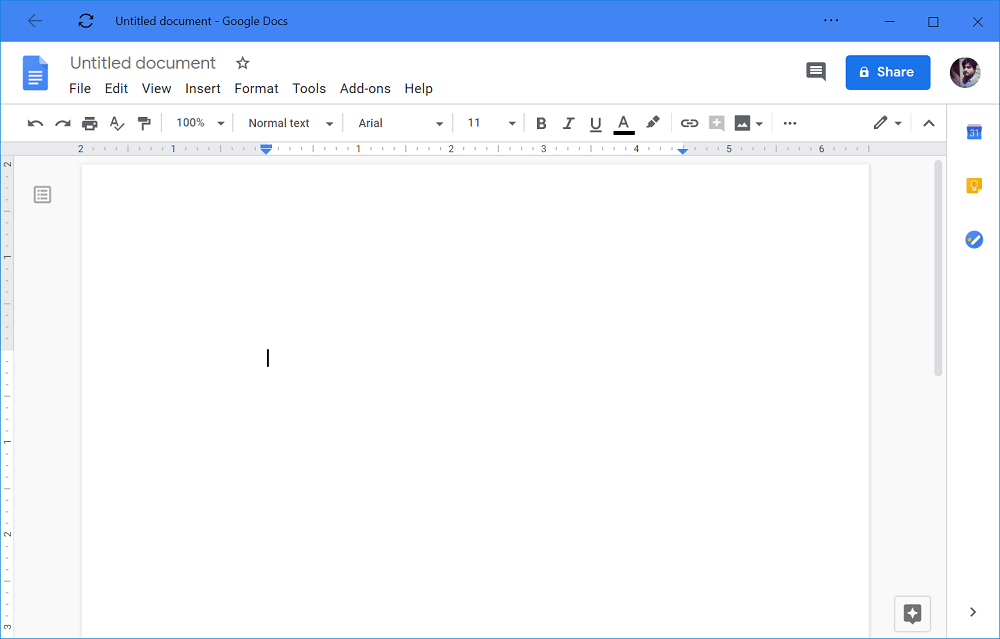
The browser will also create a desktop shortcut for the same application.

In case, you want to Pin the app to taskbar or Start, then you can right-click on the shortcut and select ‘Pin to Start‘ or ‘Pin to taskbar‘
PWA App location in Edge
You can find all the websites which you have installed as an App or PWA at following location: Settings and more > App > All Apps and Pin.
Uninstall PWA in Edge
There are two ways using which you can uninstall PWA in the Edge browser. Here’s how you can do that:
Go to Settings and more > Apps > Manage Apps. Here, you will get a list of all installed apps.
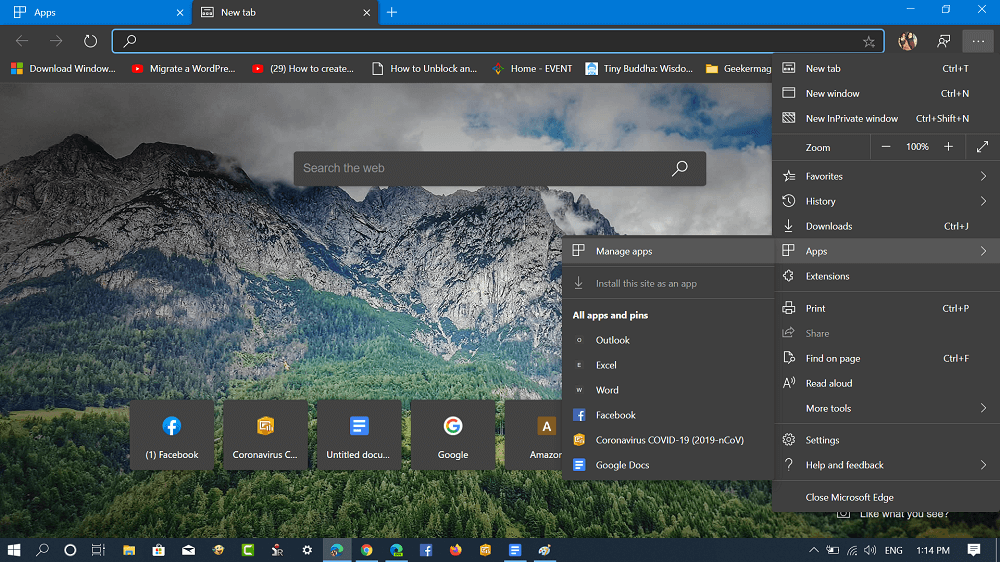
To uninstall, locate your application and click on the Uninstall (x) icon next to the app.
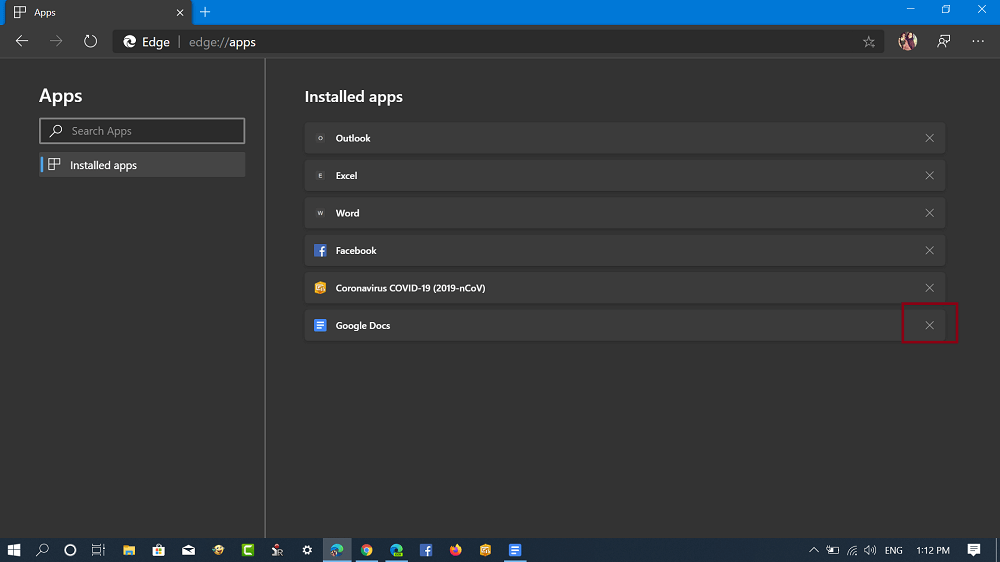
You can also uninstall the PWA right from the application. For that, click on the Settings and more (…) icon and select Uninstall from the menu.
In the same, menu you will find other options like:
- App info
- Copy URL
- Open in Microsoft Edge
- Zoom
- Find on page
- Cast media to device.
You can check following YouTube video for step by step instructions:
That’s it! Using the same feature you can install any webpage as an application or Progressive Web App.
Are you going to use the Install site as an app feature in Microsoft Edge? What are your thoughts about this feature? We would like to hear from you in the comments.