The following blog post has step by step instructions on how to uninstall and Reinstall Cortana app in Windows 10 Version 2004.

Till, Windows 10 version 1903, the Cortana app was core component of the Windows 10 OS and there was not option available in the settings to uninstall and install app.
Starting with Windows 10 version 2004, Microsoft introduced a new a standalone Cortana app which users can download and install on Windows 10 PC right from Microsoft Store. Update the app either from Store or directly from the app settings.
Some users might want to uninstall app from Windows 10 there could be variety of reason for doing that. Cortana isn’t giving correct answers, runs on startup, seeing not available in your region error, and maybe other reason.
Whatever is your reason behind uninstalling the Cortana app, keep in mind Cortana is core part of Windows 10 OS and uninstalling it might break Windows search functionality.
Before you Uninstall Cortana, read following steps to Disable Cortana app in Windows 10
In case, you don’t want to completely remove the Cortana app from Windows 10, then you can disable Cortana app. Officially, there’s no option available, and you have take the help of the registry editor to achieve this. Here’s how you can do that:
Open Registry Editor and head over to the following key: Computer\HKEY_LOCAL_MACHINE\SOFTWARE\Policies\Microsoft\Windows\Windows Search
In case you do not see the Windows Search key folder at the location, then right-click on the Windows folder, and then click on New > Key, then name the new key folder to Windows Search.
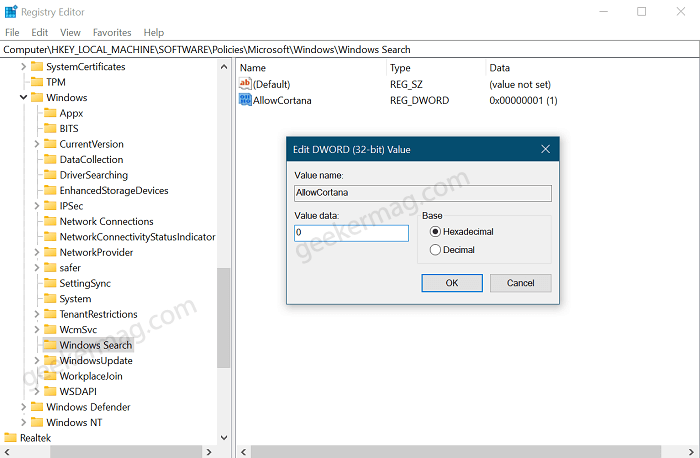
Next, right-click on the Windows search, and then click on New > DWORD (32-bit) value. Name the value Allow Cortana, then make sure its Value data is set to 0.
Close the Registry Editor, and restart your computer for the changes to take place.
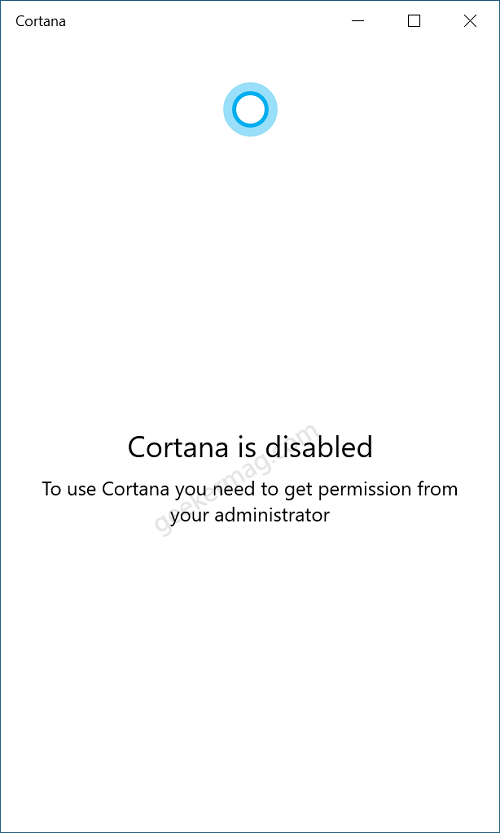
If you want to enable Cortana, then follow the same process, and then set the value to 1, instead of 0.
Uninstall or Remove Cortana from Windows 10
Unfortunately, one can’t go to Settings app and uninstall Cortana, its only possible using Windows PowerShell. Here’s what you need to do:
Note – Before doing anything, we recommend you to create system backup on Windows 10.
Launch Windows PowerShell. For that, right click on the start button and select Windows PowerShell (Admin).
Next, you need to copy-paste: Get-AppxPackage -allusers Microsoft.549981C3F5F10 | Remove-AppxPackage this command in Windows PowerShell window and hit Enter.
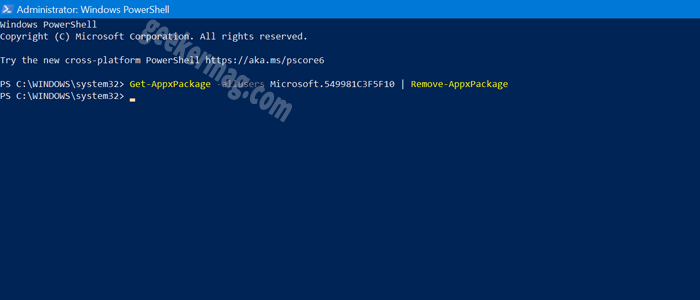
Once done, reboot your computer.
At this point, you have successfully removed Cortana app permanently from your Windows 10 PC. At any point, you want to bring back the Cortana app, then follow the instructions in upcoming lines.
Install or Reinstall Cortana app on Windows 10
Starting with Windows 10 Version 2004, the company introduced a new Cortana app which users can download from Microsoft Store.
Either Search the app from Microsoft Store app or visit this link and it will take you Cortana download page.
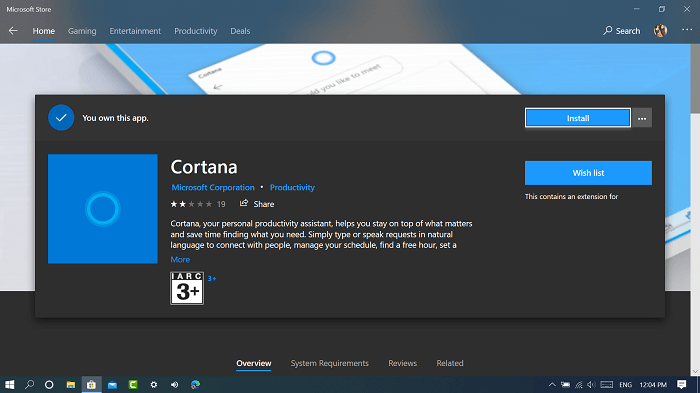
Click on the Download button to acquire app and then click on the Install button to install the app.
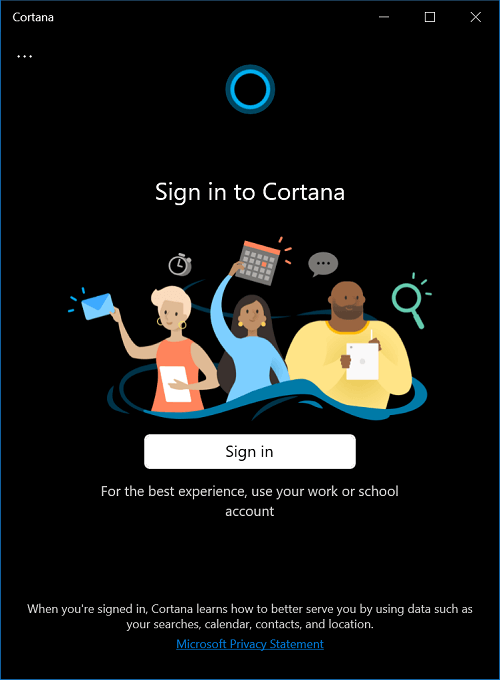
Next, click on the Launch button and it will open. In First screen that appear, you need to login using Microsoft Credentials and you’re ready to use Cortana.
From next time, you can launch Cortana app right from the app icon available on the Windows 10 Taskbar.
Why do you want to remove Cortana app from Windows 10? How’s your experience with New Cortana app in Windows 10 Version 2004? Let us know in the comments.





