Whenever you start typing in the address bar of the Edge browser, it sends the information to the default search engine. The information includes recent searches, typed characters, websites you visit often, and even more.
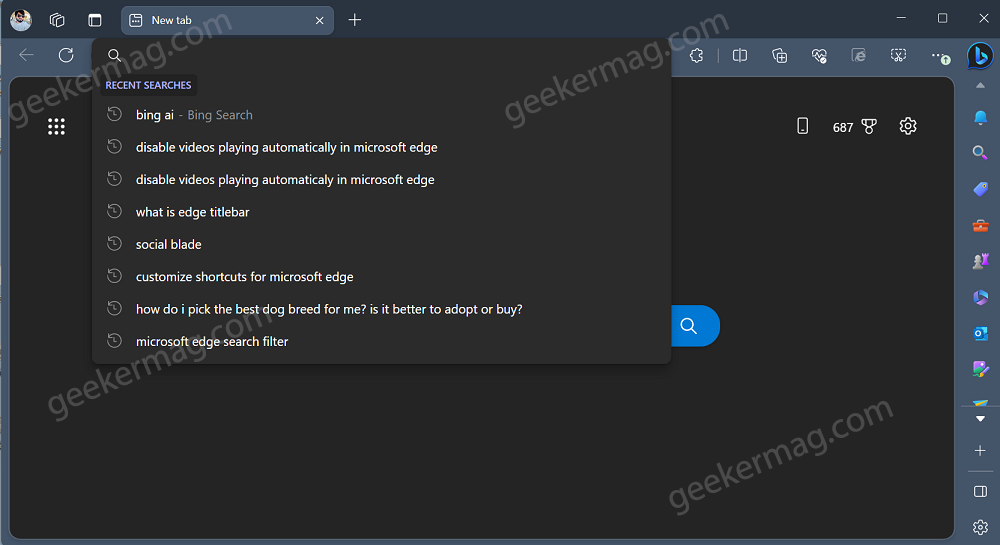
Now considering this information your default search engine start showing suggestion accompanied by websites that matches your query.
Some users might not be happy with this behavior of the Edge Omnibox and would like to turn it off. Fortunately, Microsoft has added two settings in the browser privacy settings page using which you can easily turn off or on these suggestions depending on your requirements.
If you landed on this blog post, then it’s highly possible that you also want to disable both Recent searches and site suggestions in the address bar of Microsoft Edge or one out of them, right? No problem.
Tip – Before you start, if you only want to remove particular search suggestions from the address bar of the Microsoft Edge browser, then it can be done using the method used Deleting Unwanted Autofill Entries from Edge Address bar.
When a search suggestion appears in the address bar, you need to hover the cursor of the suggestion and then click on the (X) icon.
The method is useful when you want to keep using the Recent search and site search suggestion feature in Microsoft Edge.
To help you out, I have divided this blog post into two sections. The first part will show you how to disable recent searches and another part will show you how to disable suggestions based on browsing history, sites you often visit or related.
Disable Recent Searches in Microsoft Edge Address Bar
Note – Use this method only, if you want to disable Recent searches and keep seeing other suggestions. To completely disable site search suggestions in the Edge address bar, head over to the next section.
Launch the Microsoft Edge browser. Make sure you’re using the latest version of the browser.
Click on the Ellipse (…) icon and select Settings.
Here on the left side, switch to Privacy and services. While on the right side, scroll down to the bottom and select the Address bar.
Alternatively, you can visit this edge://settings/search
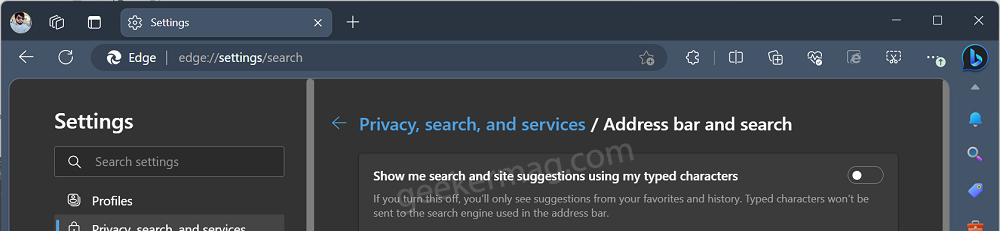
On this page, you will find a setting that reads “Show me search and site suggestions using my typed characters“, which is ON with default settings. You need to move the slider for the same setting to the OFF position.
According to the description of this setting:
If you turn this off, you’ll only see suggestions from your favorites and history. Typed characters won’t be sent to the search engine used in the address bar.
You need to keep in mind that the option discussed above will only disable site suggestions based on Recent searches. You will keep seeing suggestions on the basis of other data.
Disable Sites Suggestions in Microsoft Edge Address Bar
In case, you don’t want to see site suggestions from your history, favorites, and other data in the Edge address bar or want to completely Turn OFF Search Suggestion in the address bar, then here’s what you need to do:
On the same settings page, you need to locate “Show me suggestions from history, favorites, and other data on this device using my typed characters“
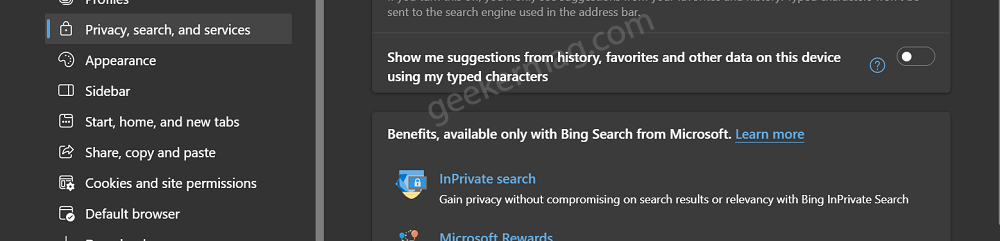
Turn OFF this setting too. Instantly, the site search suggestion feature will be disabled completely.
Are you happy with the appearance of Recent searches and site search suggestions in the address bar of the Microsoft Edge browser? Or want to disable it using the options discussed above? Let me know in the comments.





