The following blog has step by step instructions on how to use media creation tool to upgrade to Windows 10 latest version.
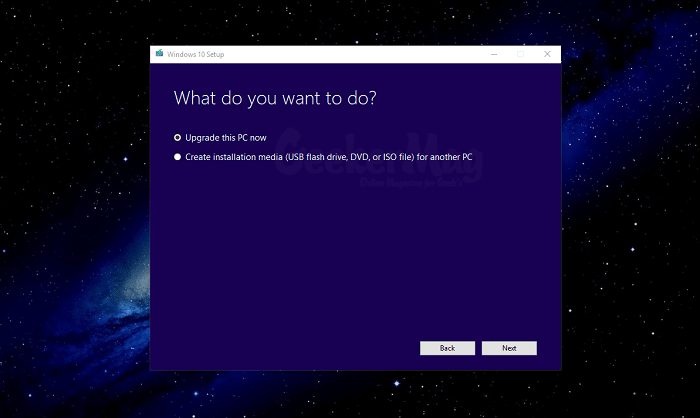
Media Creation Tool is an installation media creation program developed by Microsoft. With the help of this program, users can easily upgrade a machine running the current version of Windows 10 to the latest version.
Usually, users update their system via Windows 10 update assistant or by the Windows Update option available in the Settings app. Apart from these two options, the Media Creation Tool is also preferred by users.
How to Use Media Creation Tool to Upgrade
Lots of users are looking for steps by steps instructions on how to use Media Creation tool to upgrade the system to a recent version of Windows 10.
While writing this post, the May 2020 Update for Windows 10 is available. In upcoming lines, you’re going to update my system to the same version using the tool.
These are the steps; you need to follow:
1. First of all, you need a visit to the Microsoft site.
2. Here click on the button which reads “Download Tool Now” available under “Create Windows 10 installation media.”
This will start downloading the Windows 10 Media Creation Tool.
In case, you want to use Windows 10 Update Assistant to upgrade, then click on the Update Now button “Windows 10 May 2020 Update now available.”
3. Run MediaCreationTool.exe.
When UAC Dialog box appears, click Yes to continue.
4. This will launch the Windows 10 Media Creation tool, at first License term screen will appear, where you need to click on the Accept button.
5. In the next screen, you need to select Upgrade this PC now and click Next.
In case, you want to create Windows 10 bootable USB or wish to download ISO Files of Windows 10 latest version, then select the Create Installation Media.
Now back to back the following screen will appear:
Download Windows 10
Applicable Notices and License Terms, Click Accept
Getting Update
Ready To Install
Here, you don’t need to make any changes and click on the Install button.
Install Windows 10
After the installing process is completing, the system will reboot.
Working on Windows
Once this update process is completed, the Windows 10 login screen will appear. Here you need to enter the credentials to log in to your machine.
Once done with the process the Windows 10 home screen will come up.
The whole process will take 40 to 50 minutes depending on your internet connection. To confirm if the process is completed successfully, then you can check out the blog post on how to find out what version of Windows 10 your computer is running.
Find this blog post useful? If you have any query, then feel free to ask us via comments.




