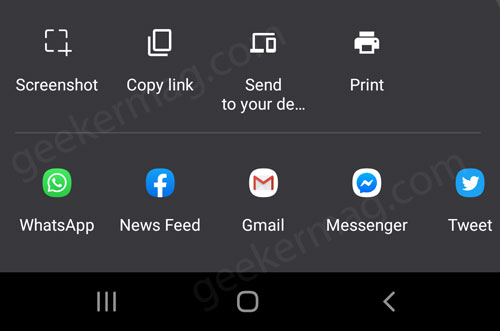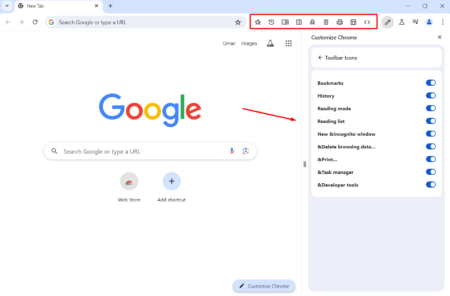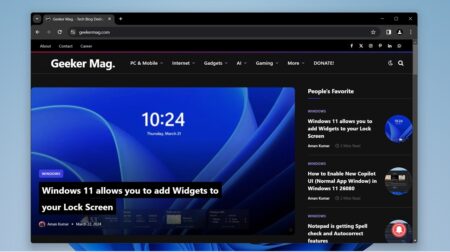Google Chrome for Android gets its own Share menu with Screenshot option in it accompanied by Image editor to annotate images.
Android already has a fully functional Screenshot tool out of the box. It amazing to see that the latest version of Chrome for Android also has a separate screenshot tool with an image editor.
If you want to try a built-in screenshot mode for Chrome, then here’s how you can use it:
You need to be running the latest version of Chrome for Android (Canary or Beta build).
Next, you need to visit chrome://flags, and then search for flags called “Chrome Share Screenshots” and “Chrome Sharing Hub“.
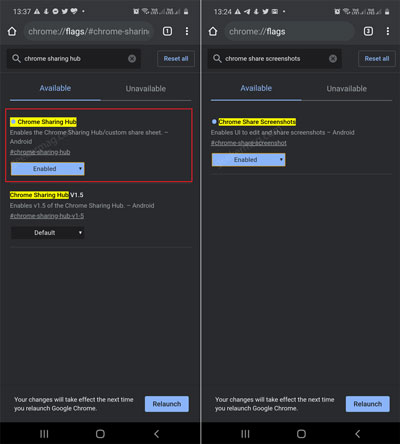
Using the drop-down next to these flags change the settings from Default to Enabled.
To apply the changes, click on the Relaunch button.
At this point, you have successfully enabled the feature. Here’s how you can use the feature:
On Chrome browser, launch any webpage or your favorite site.
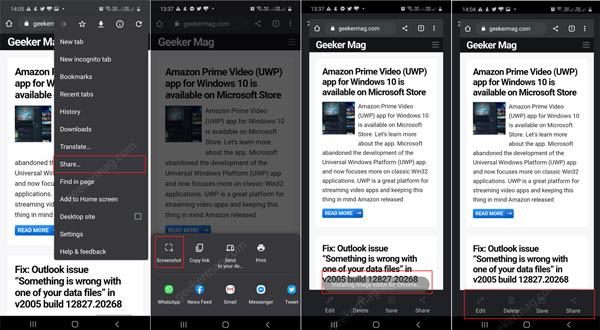
Next, you need to open the overflow menu by tapping three dots vertical icon and tap Share.
Doing this will instantly launch a Share sheet specially designed and optimized for a Chrome browser.
Here, you will find the Screenshot icon, clicking on it will take the screenshot of the current screen and start installing Image editor in Chrome.
Once done, the screenshot will be opened in Image Editor. Here, you can annotate images, and share them.
As of writing this post, the Image editor is not fully functional and its expected behavior as the feature is under development.
What are your thoughts about Google adding the new Share menu, Screenshot option with inbuilt image editor? Let us know in the comments.