A Blue Screen of Death (BSOD) is generally a fatal error that causes the system to crash and brings everything to a complete stop. The DPC Watchdog Violation in Windows 11 is one such annoying BSOD error.
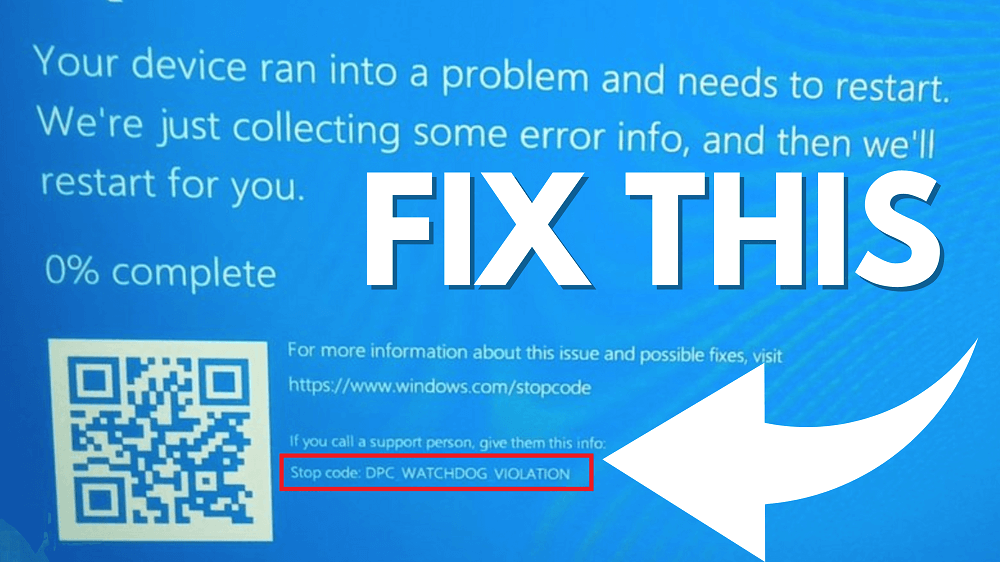
As with most Blue Screen of Death issues, the DPC Watchdog Violation forces the user to restart their system and potentially lose their unsaved documents or files. Luckily, there are some ways to fix this problem.
What causes the DPC Watchdog Violation error?
The error in question is generally caused when the system fails to recognize, read, or run certain files or hardware. Here are some of the most common cases where you might see the DPC Watchdog Violation error in Windows 11/10:
- Hardware incompatibilities: The system is unable to identify or run devices like SSD, USB devices, or other external components. Missing or outdated drivers may cause the hardware to face compatibility issues.
- Corrupted or missing files: The issue can be caused if certain important system files are corrupt or missing.
- Software conflicts: Multiple programs conflicting with each other for system resources can also lead to this dreadful BSOD.
Fix: Stop Code DPC Watchdog Violation error
Fortunately, there are a lot of troubleshooting steps that can help you get rid of the annoying DPC Watchdog Violation error in Windows 11/10 and earlier versions. Here are some solutions that you can try:
Unplug all the external devices
Incompatible external devices like printers, scanners, USB drives, SSDs, game controllers, microphones, and cameras can cause the system to crash with the DPC Watchdog Violation error.
You can potentially fix the problem by disconnecting all these devices and then trying to use the system. If everything works fine, reconnect those devices (one by one) after regular intervals of time.
If connecting a specific device leads to the BSOD, then you’ve successfully identified the faulty hardware. Now you can fix the problematic device by updating its drivers, formatting it, or by plugging it into a different port.
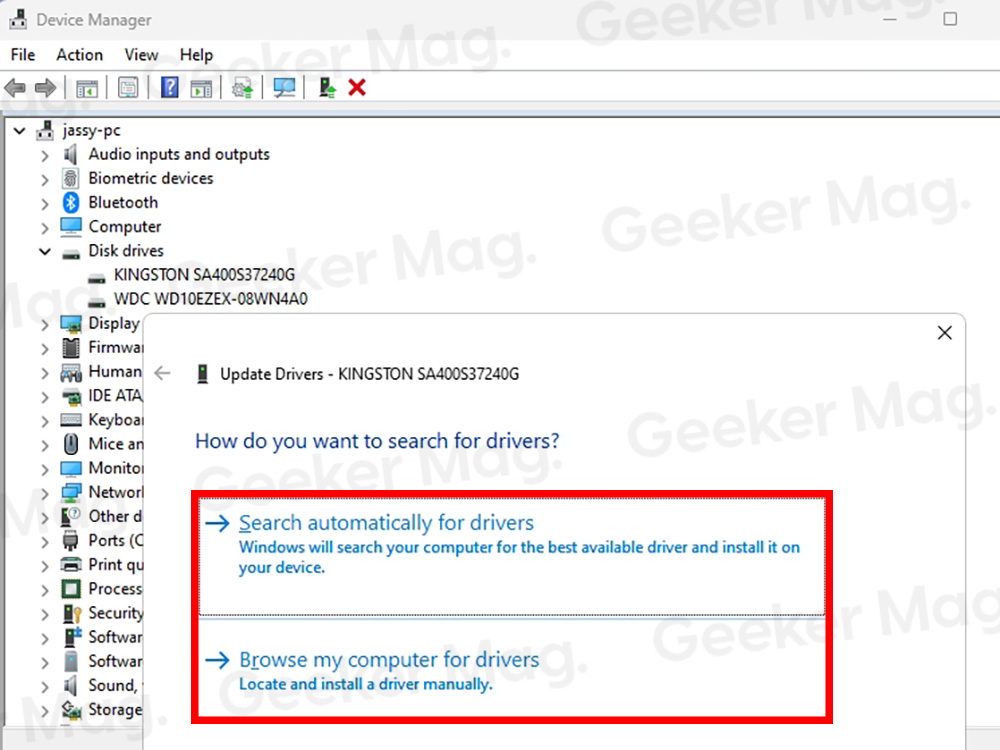
You can usually download drivers directly from the manufacturer’s website (e.g., NVIDIA, AMD, Intel). Or use the instructions discussed here, install and update drivers.
Run SFC (System File Checker) or DISM scan
SFC and DISM are tools built into Windows that can scan protected system files and replace corrupted ones. As the DPC Watchdog Violation BSOD can be caused due to corrupted files, running an SFC or DISM scan can resolve the problem.
Fix Outdated or Corrupt NVIDIA GPU
DCP WATCHDOG VIOLATION error may occur on some systems using GeForce GTX 600/700/16 and GeForce RTX 20 series GPUs or a particular GPU from NVIDIA.
In case, you’ve installed the latest version of drivers on video cards, then it’s possible that you’re seeing this stop code due to compatibility issues.
In this situation, always keep track of the NVIDIA forum about similar reports and hotfixes released by the company. You can this article on how to fix DCP WATCHDOG VIOLATION due to NVIDIA GPU to mitigate the issue.
Run a CHKDSK scan
The Windows CHKDSK tool scans and examines the disk space and usage to identify and repair various errors.
Click on the Search icon and type CMD, when Command Prompt appears in search results, click on Run as administrator. When the UAC dialog box appears, click Yes to continue.
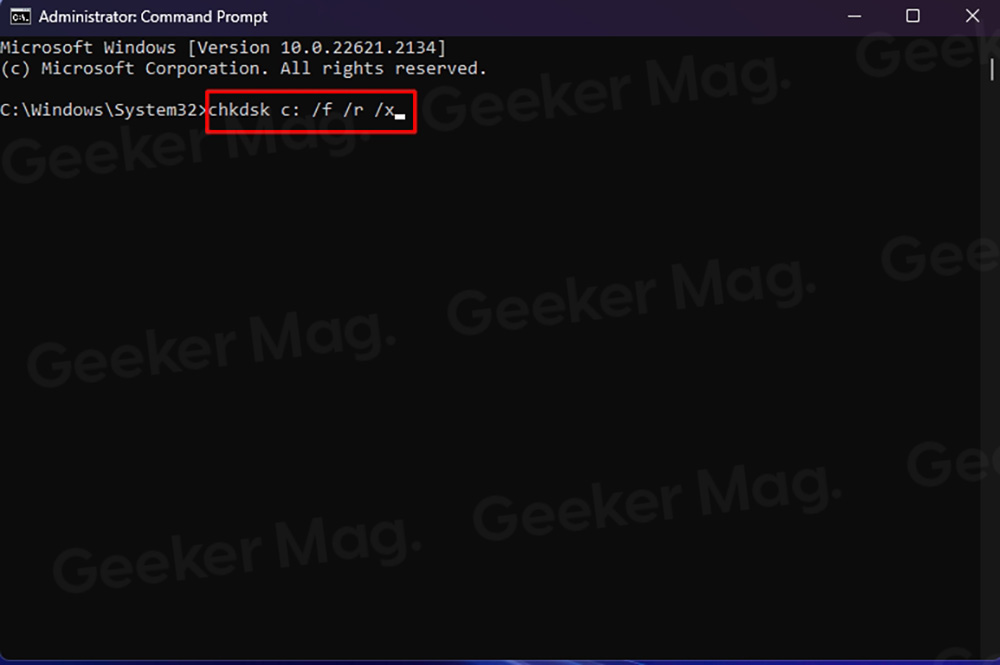
In the Command Prompt window, you need to type this: chkdsk c: /f /r /x and hit enter.
When asked for confirmation, press Y and then Enter.
Once the CHKDSK scan is completed, Restart your PC to save the changes.
Replace or update the SATA AHCI driver
Go to Search and look for Device Manager. Open the top result.
Under IDE ATA/ATAPI controllers, right-click on Standard SATA AHCI Controller.
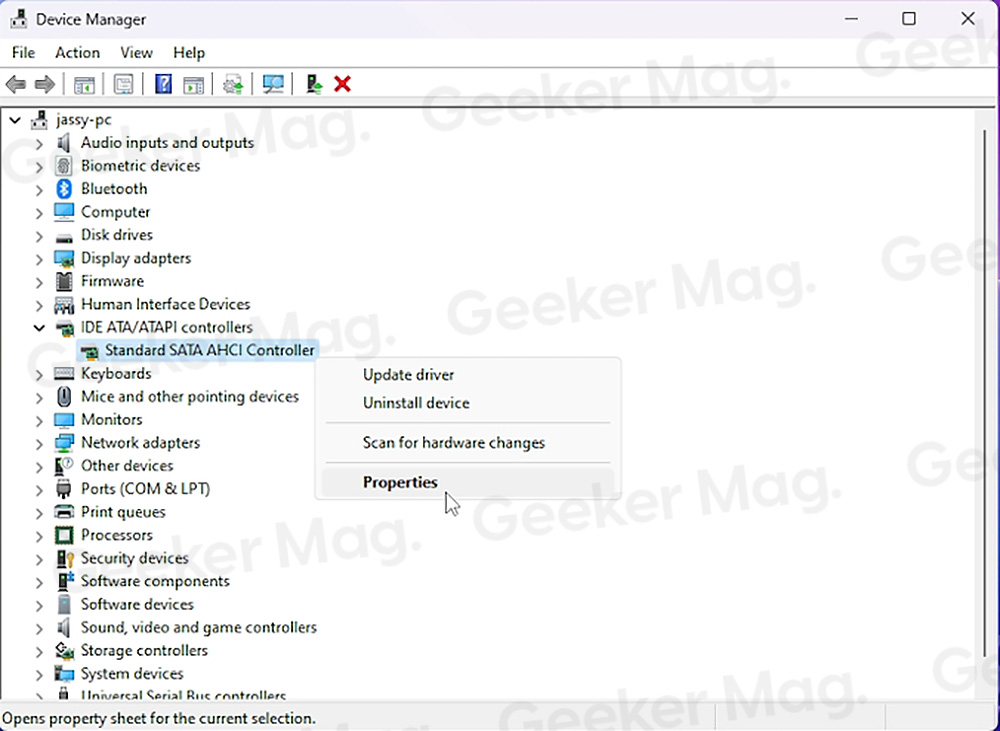
Select Properties, go to the Driver tab, and click on the Driver Details button.
If the driver file ends with Storahci.Sys, then everything is completely fine and you can move on to the next troubleshooting step.
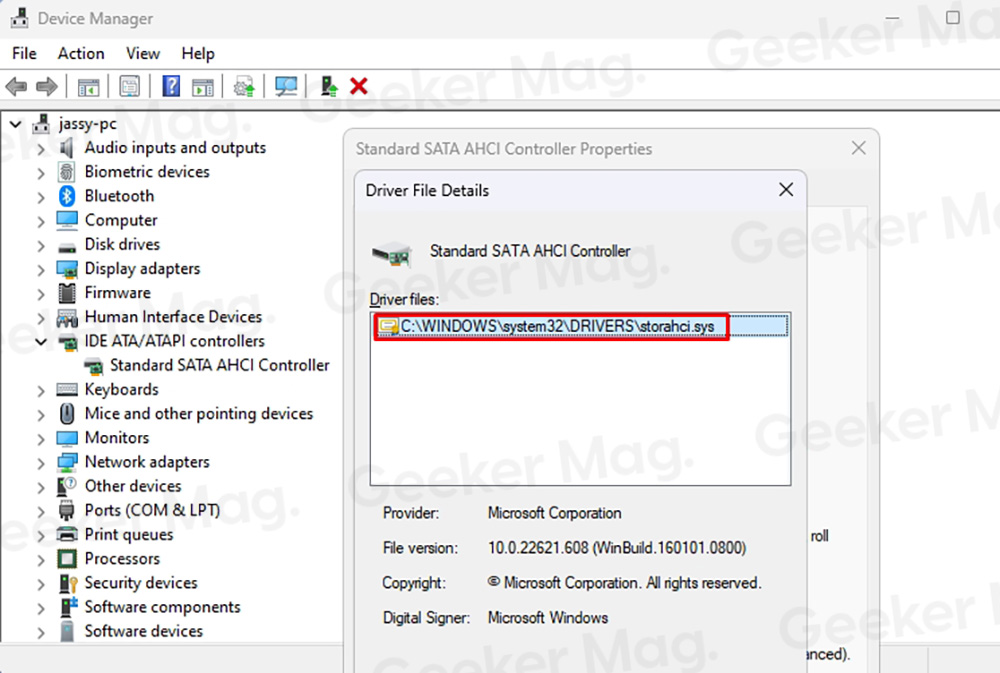
However, if the driver file ends with iaStorA.sys, it needs to be replaced. Click OK to close the Driver Details window.
In the Driver tab, press Update Driver.
Now Click on Browse my computer for drivers.
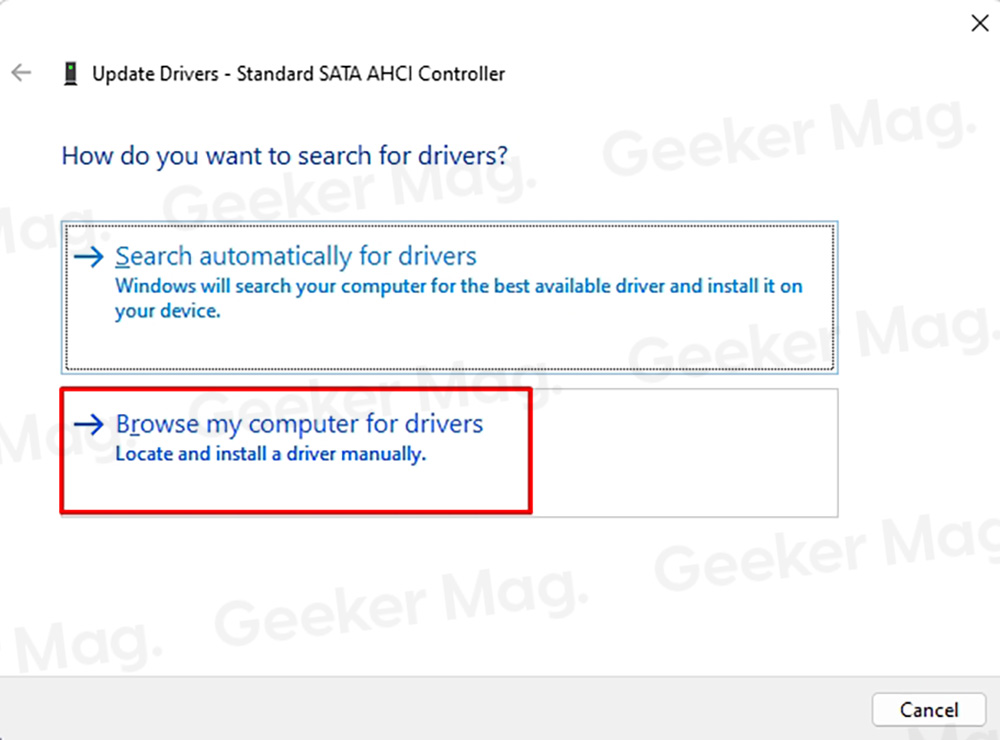
Select Let me pick from a list of available drivers option at the bottom of the window.
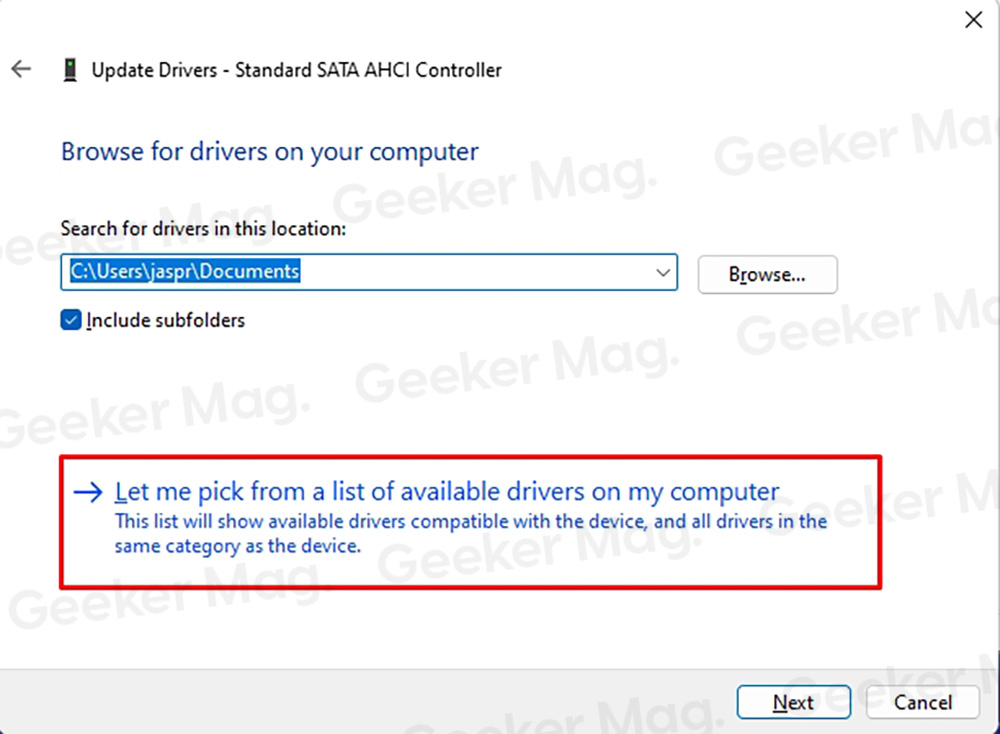
Now make sure that you select the Standard SATA AHCI Controller and click the next button.
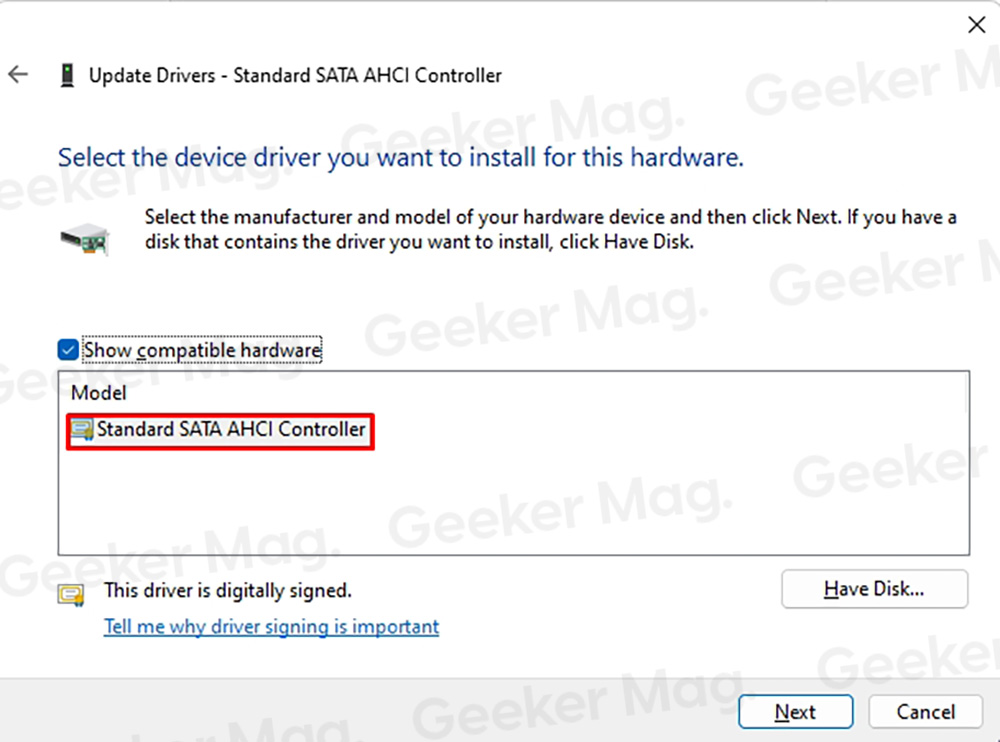
Restart your system to apply the changes.
Update to the latest version of Windows 11/10
Windows 11 consistently receives updates that bring various improvements and bug fixes. Updating to the latest version can help resolve certain issues with hardware incompatibility, outdated or corrupt drivers, and software conflicts.
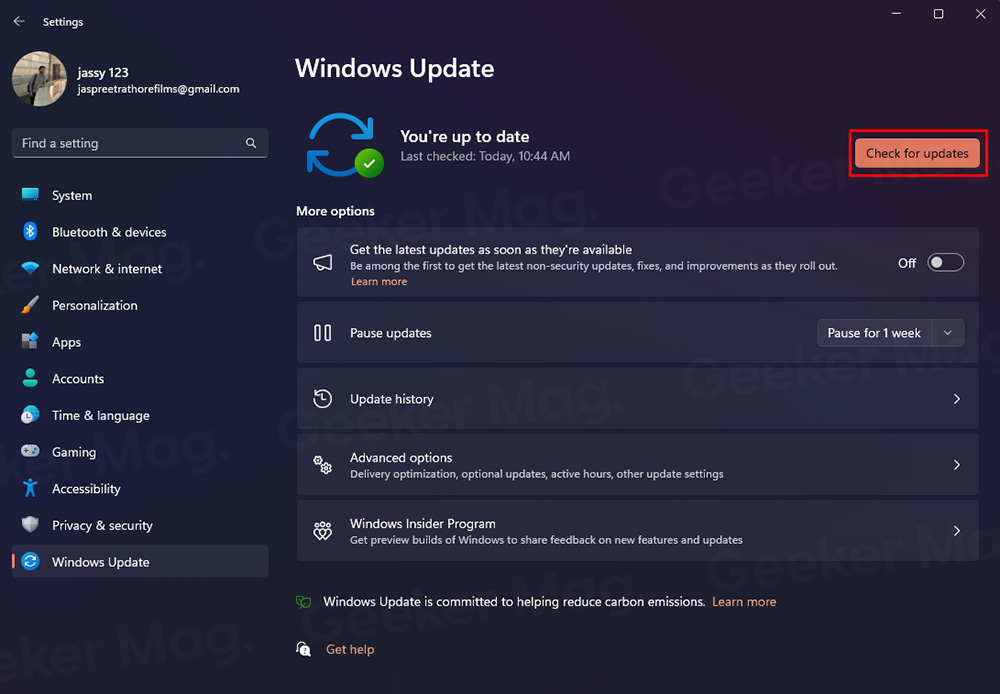
Update your SSD driver
There is a possibility that your PC’s SSD is causing the DPC Watchdog Violation error. In such cases, you need to find the model name or number for your SSD and search for its drivers on the manufacturer’s website.
You can also use third-party software that helps you update drivers for your PC components.
Revert to an earlier restore point
Windows offers the ability to create a System Restore Point if things go wrong. If you have previously created a restore point, reverting to it can help fix the issue.
Note that this will remove all the software installed after creating that restore point. Here’s how to perform a system restore:
Right-click on the Windows Start button and select the Run option.
Type this rstruicommand in the Run search box.
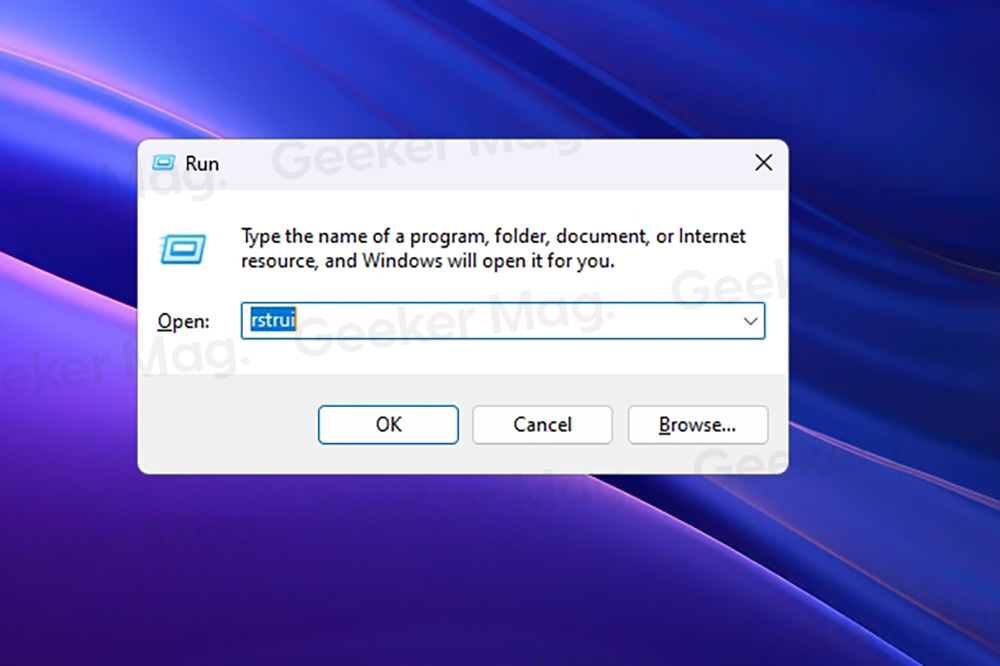
Select OK and this will open the System Restore utility.
Click on Choose a different restore point and then click Next.
Now choose the desired restore point. Make sure that this point was created before you started experiencing issues with your system.
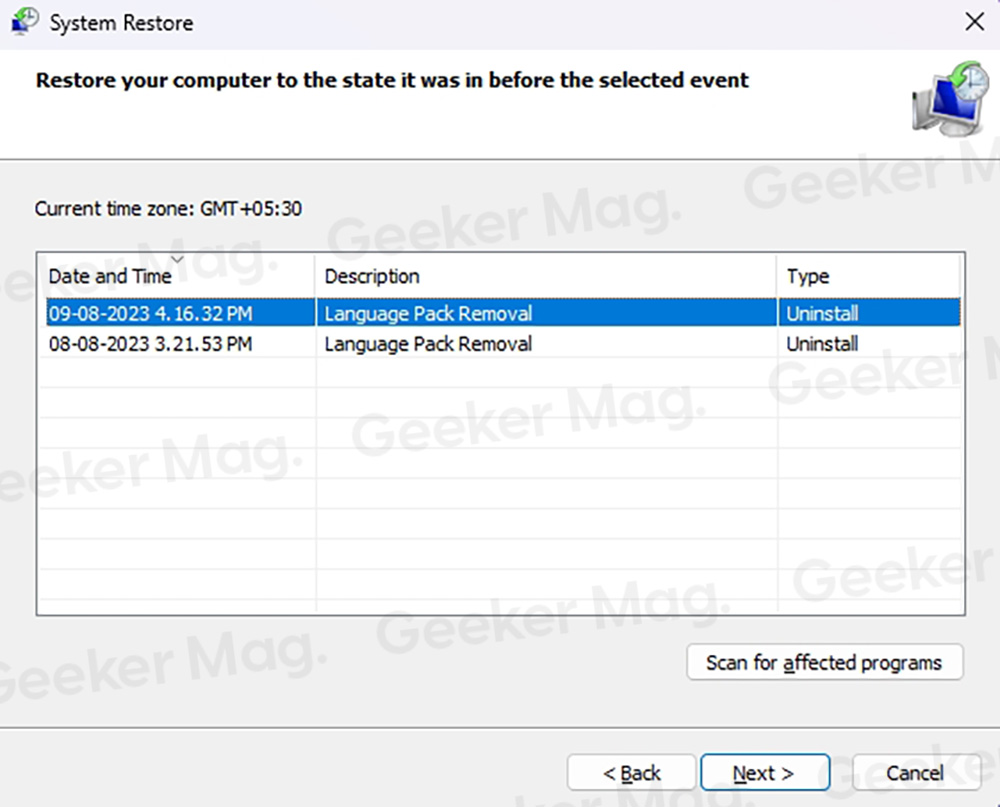
Then select Next and Finish to roll back to a previous restore point.
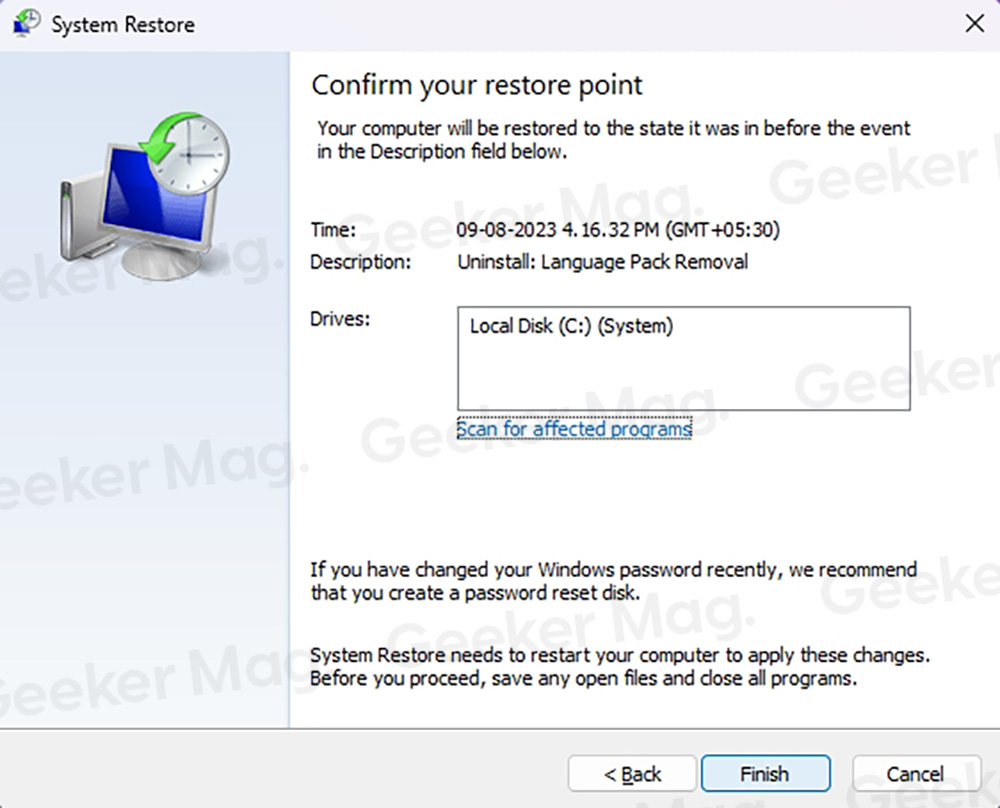
Reset your Windows 11/10 system
If nothing else works, unfortunately, you are only left with the option to reset your Windows 11 PC to factory settings. This will delete all your system settings and third-party software. However, there is a way to keep your personal files.
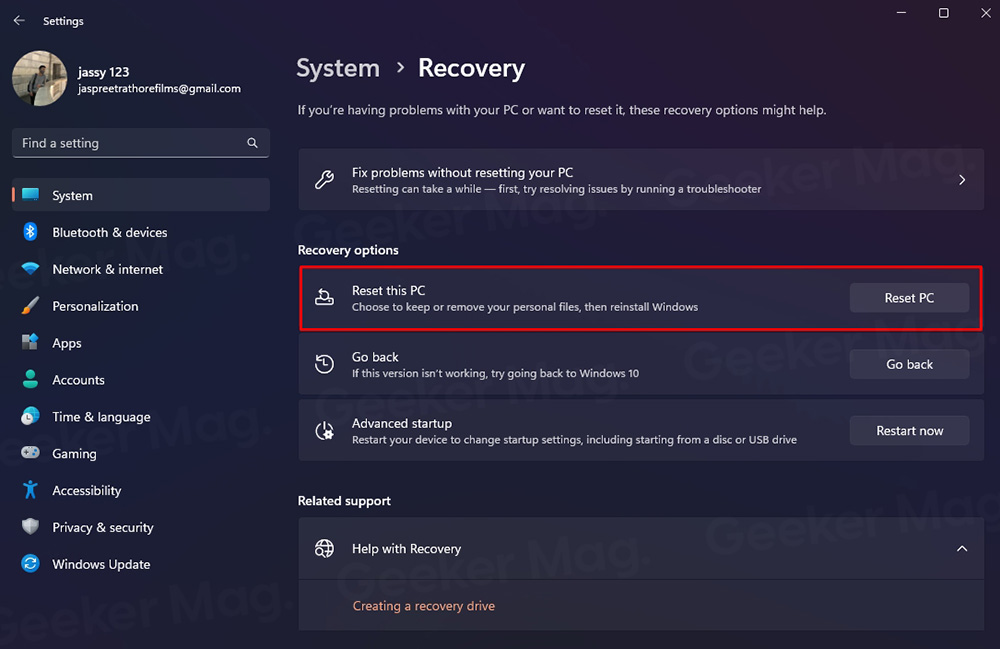
Here’s how you can reset Windows 11/10 without losing your personal data.
Troubleshoot Windows in Safe Mode
If you’re unable to log into Windows after encountering the DPC Watchdog Violation error, the best option would be to boot into Safe Mode.
Shut down your system and press the Power button.
When the PC starts booting up, hold the Power button for 5-10 seconds until the boot is stopped and the PC shuts down again.
Repeat these steps 2-3 times. On the third attempt, you enter the Windows Recovery Environment.
Go to Troubleshoot, then Advanced options.
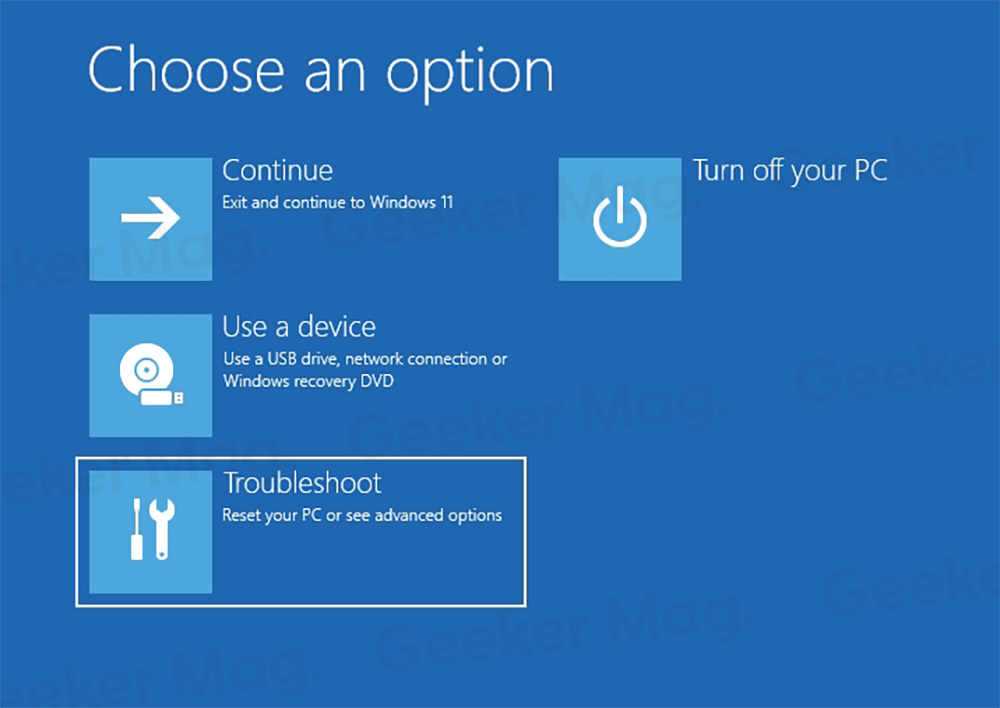
Click on the Startup options and press the Restart button.
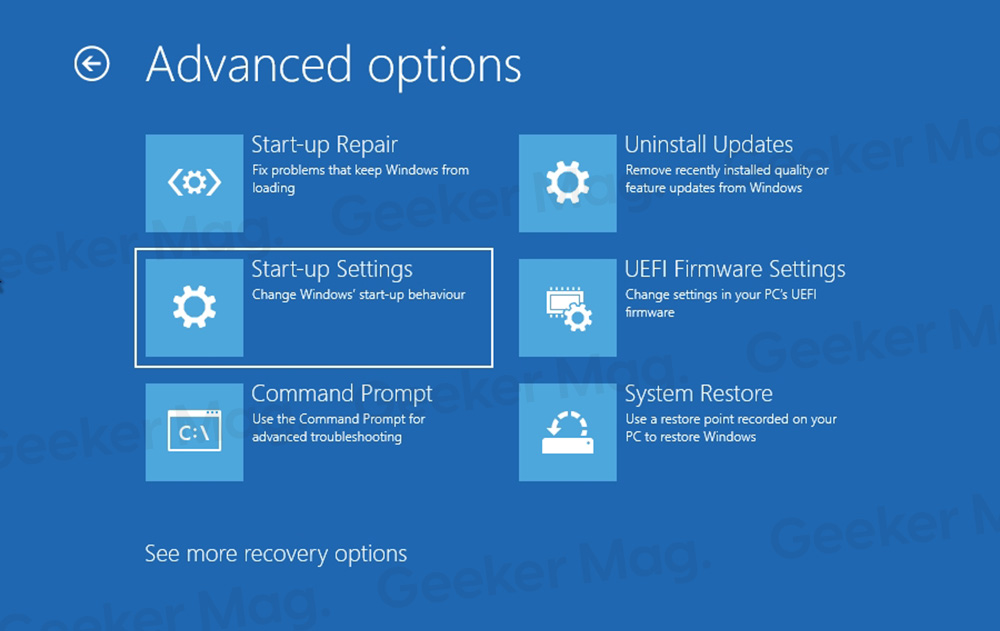
Once the system Restarts, click F5 to boot into Safe Mode with Networking.
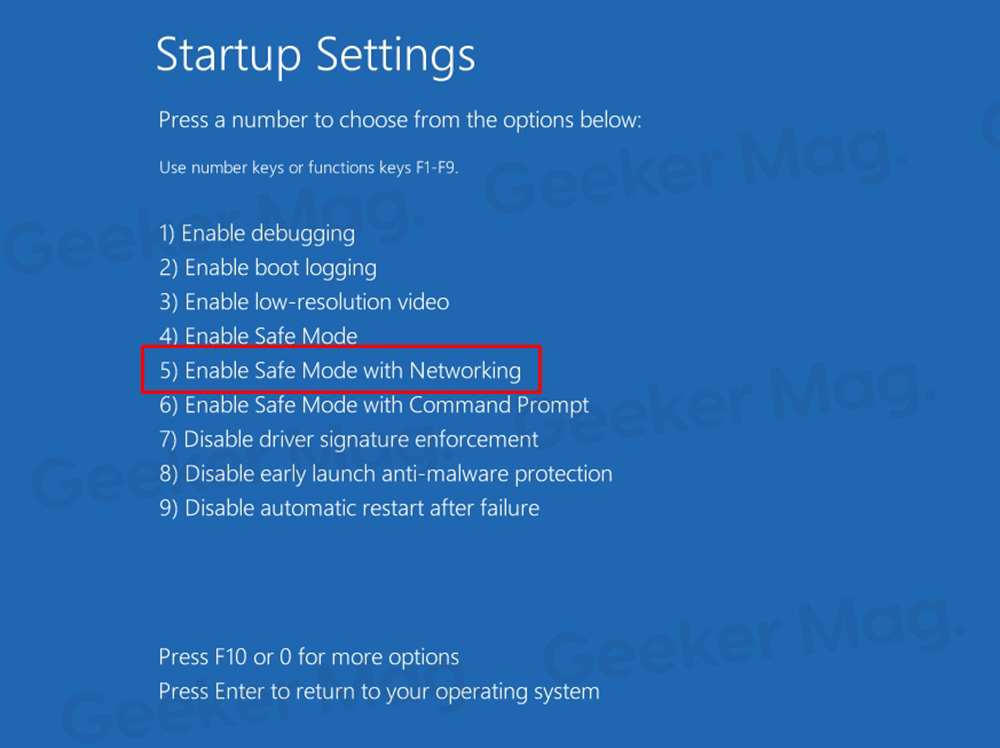
After you enter Windows in Safe Mode, you can try to identify and repair the problematic components.
FAQs about DPC Watchdog Violation error
Do these steps apply to earlier versions of Windows?
Yes. The steps mentioned above should be relatively the same for Windows 11, 10, and earlier versions. However, the location of certain settings could be a little different.
Is the DPC Watchdog Violation error a virus?
No. DPC Watchdog Violation error generally occurs due to software conflicts, hardware incompatibilities, and corrupted or outdated files.
Can faulty RAM or GPU lead to DPC Watchdog Violation?
Yes. A faulty RAM module or malfunctioning GPU can potentially lead to the DPC Watchdog Violation BSOD error.
Are you facing a similar issue on your system? If you know of any other solution that we might have missed, do let us know in the comments section.





