The following blog post has possible solutions on How to Fix Windows Security (Security at glance) showing the blank or white or black screen in Windows 11.
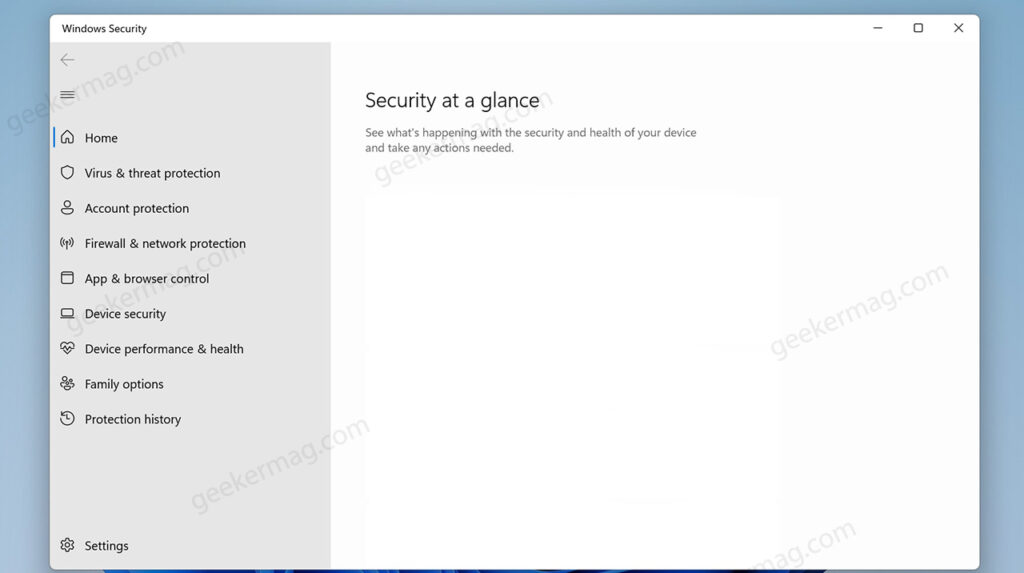
Windows Security is a security app that includes a range of tools and features that allow you to monitor and protect your device from threats such as viruses, malware, and hacking attempts.
When you open the Windows Security app either via Settings app or directly searching through Windows Search. The Security at Glance screen appears where you will find various security tools and features.
Sometimes Windows Security app (Security at glance) shows a blank or white screen instead of showing security features and options in Windows 11. If you made up to this blog post, then you’re facing the same issue, right?
Although there’s no exact reason behind why the Windows Security app behaves abnormally. There are several possible causes for this issue, including problems with the Windows Security app, conflicts with other programs or software on your device, or issues with the display settings on your device.
Fix – Windows Security Showing Blank Screen in Windows 11
Note – With the help of solutions covered in this blog post, you can also fix “Security at a Glance Error in Windows Defender on Windows 11 as well on Windows 10”
How to Fix “Security at a Glance” Error in Windows Defender on Windows 11
To help you out we decided to cover this blog post in which you will explore some of the potential causes and solutions for this problem. So let’s start with the first one:
Close the app and Reboot the PC
Before doing anything, I suggest you perform a quick restart. It’s because 99% of the issues related to Windows OS are fixed by doing this.
Check If There’s Third Party Antivirus Installed
Sometimes Windows Security app compatibility issues with another app (Specially, a third-party Antivirus program) are installed on your PC. As a result, the Windows Security app stops working properly and shows a blank screen.
So head over to Settings > Apps > Installed app. Here on the right side, look for any third-party antivirus, uninstall it from the PC, and check if this fixes the issue.
Check Windows & Security Updates
Microsoft frequently releases updates related to Windows Security app via Windows Update. So head over to Settings > Windows Update. On the right side, if there are any pending updates. If available, download and install.
And check if this fixes the issue.
Also, if you’re running the outdated version of Windows OS and the latest update is available, then I suggest you install it to fix the issue
Restart the Windows Security app
Click on the Search icon and type Sevices, and when the same app appears in the search results, click to open it.
In the Services window, scroll down until you find the Security center service.
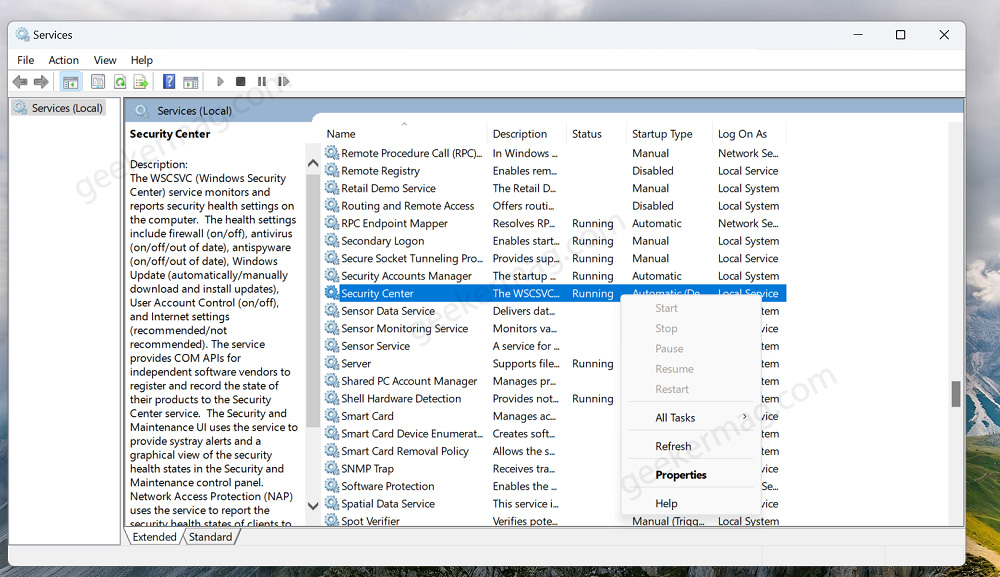
Here, you need to check the status of the service. If it’s not running, right-click on it and select Restart.
And check, if this fixes the issue or not.
Terminate, Repair, & Reset
Click on the Search icon and type Windows Security, and when the same app appears in the search results, click App settings.
In the Windows Security App Settings page, scroll down and Terminate the app.
Click on the Repair button and let the system Repair it. And then open it, if this fails to fix the issue.
Click on the Reset button and let the system Reset it.
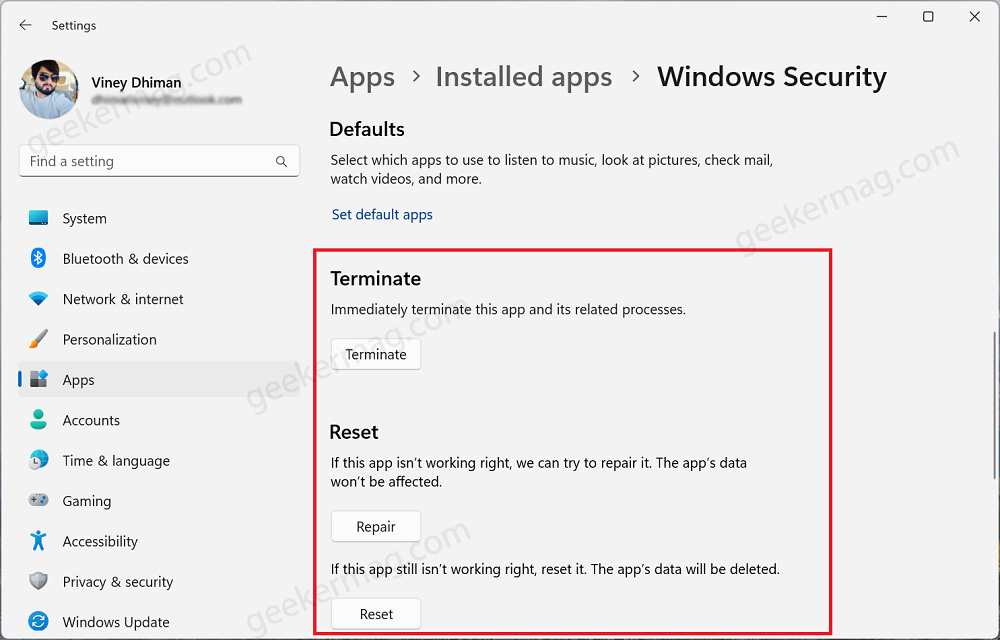
After doing this, restart your computer and check if this fixes the issue.
Reinstall Windows Security App
If repairing/resetting the Windows Security app didn’t work then you can try reinstalling it. Here’s how you can do that:
Press the Windows key and then in the Start Menu type Windows PowerShell. Select Windows PowerShell and then click on Run As Administrator.
In the PowerShell, type and execute the following command: Get-AppxPackage Microsoft.SecHealthUI -AllUsers | Reset-AppxPackage
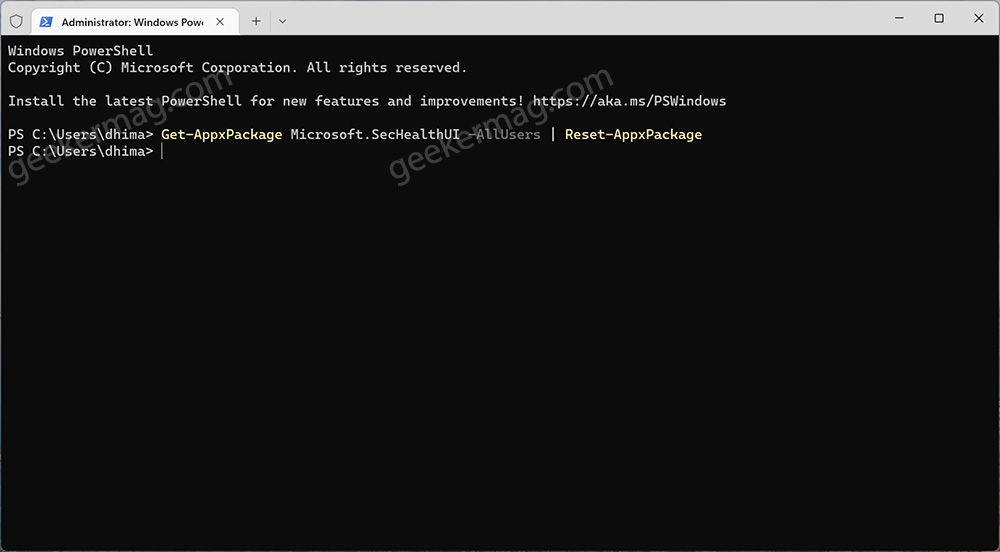
When the cursor moves to the next line confirm that the command is executed successfully, now check if this fixes the issue.
SFC Scan, Repair, Reset or Reinstall
If nothing helps in fixing the issue, then a final solution that we recommend to every user is to either, Run SFC Scan, if this fails, then Repair Install Windows 11, or if it fails, then Reset Windows 11, and if that also fails, then reinstall Windows 11.
So these are possible ways how to fix the Windows Security app showing a blank screen in Windows 11. If you find this too demanding to follow yourself, you can use professional computer repair services for quick help. Additionally, If you know any other solution that worked for you, then feel free to share in the comments.
Kindly let me know if this works for you





