Microsoft announced Windows 11 as a free upgrade to all the compatible Windows 10 PCs. After upgrading or reinstalling Windows 11, it will be activated automatically. Some users might want to know whether their copy of Windows 11 is activated or not, just to be on the safe side or avoid any activation issue.
The company has redesigned Windows 11 that means the procedure to check activation status is different as compared to Windows 10.
And, if you’ve recently installed Windows 11 on your device and the first thing you want to confirm is whether the copy of Windows 11 installed on your device is activated or not, then this blog post is dedicated to you.
In this blog post, we will be discussing two ways using which you can check the activation status of Windows 11. Let’s start with the first method:
Check Windows 11 Activation Status using Settings app
Click on the Start button available on the Taskbar and then select Settings from the Start menu.
Alternatively, you can use the WIN + I key combo.
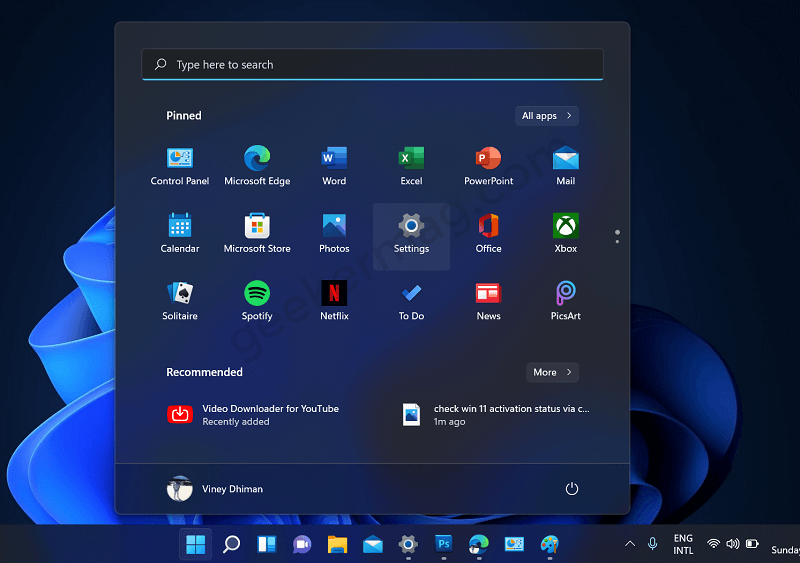
On the left side, you will be on the System tab. On the right side, scroll down to the Activation option to reach the Activation settings page of Windows 11.
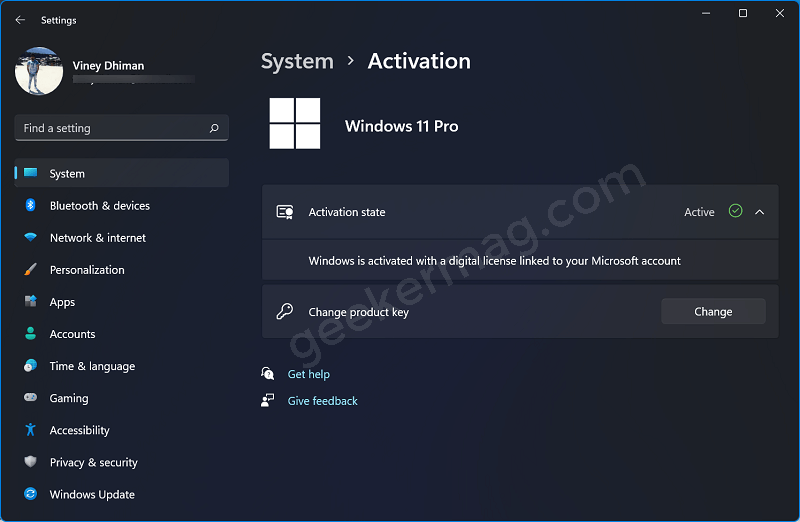
Here you will see an option called Activation State, which will tell you whether your Windows 11 is activated or not. If the Activation State is marked as Active then this means your Windows 11 is activated.
If you click on the Down arrow icon to expand the Activation State option, then you will see a message that reads “Windows is activated with digital license linked to Microsoft account“.
Check Windows 11 Activation Status using Command Prompt
If you have a habit of using Command Prompt for performing various tasks in Windows OS, then you can also check the Activation Status of Windows 11 using Command Prompt. Here’s how you can do that:
Click on the Search icon available on the Taskbar and type Command Prompt. When it appears in search results click to open it.
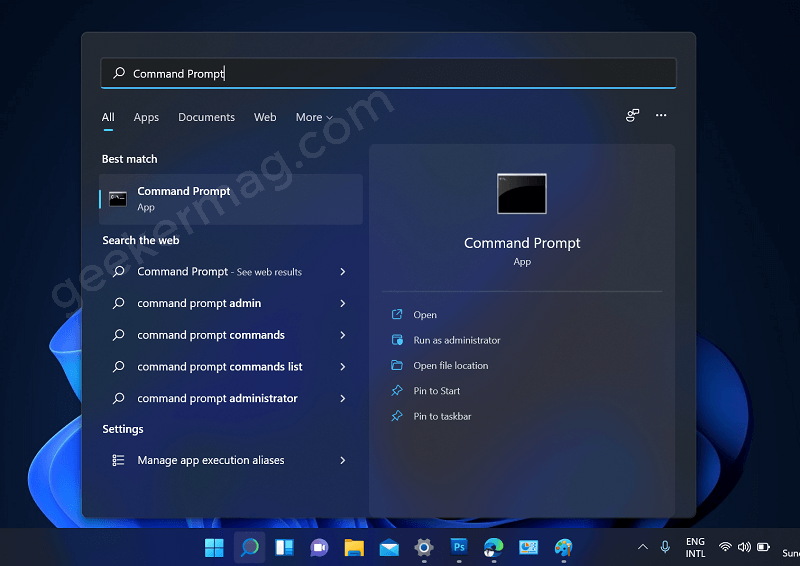
In the command prompt, type the command slmgr /xpr and press Enter key.

Executing this command will open the Windows Script Host window which will display the activation status of your Windows 11.
The message will display Edition of Windows 11 accompanied by a message i.e. Your Windows is activated permanently.
Apart from these two methods, it is possible to check the activation status of Windows via About This PC settings page in Windows 10, but the same option is missing in Windows 11.
Troubleshoot Windows 11 Activation issue
After checking the activations status of Windows 11 using any of the methods discussed above. If you find out that your copy of Windows 11 is not activated even if you’re eligible for a free upgrade, then you can use the following tips to fix the activation issue in Windows 11
- Since the activation is done digitally via license liked to Microsoft account. It is recommended your device is connected to the internet while checking the activation status.
- If you’re using a local account, then we recommend you to Sign in with Microsoft account once to activate your copy, later you can create another local account.
- If you have Windows 10 or Windows 11 purchase key, then enter it manually. For that, Settings > System > Activation > Change Product key. Here, click on the Change button and then enter the key to activate it.
- If your Windows is not activated, then you will start seeing Windows activation troubleshooter, run it and it will fix the issue.
- If nothing works, then we suggest you roll back to Windows 10 from Windows 11. Remember, this option is only valid for 10 days after upgrading to Windows 11.
If you have any queries related to the Activation Status of Windows 11 or troubleshooting Windows 11, then feel free to contact us.





