Microsoft has recently added a new “End Task” option in the latest build of Windows 11 23H2. With this option’s help, users can end the entire task or process from the jump list or menu that opens when they right-click on the app icon on the Taskbar without opening a task manager.
Right now, if you right-click on the specific opened app icon on the taskbar, the jump list only has the option to close the app window. The same option isn’t useful most of the time. It cannot end the process or task for a particular app running in the background or when the app becomes unresponsive.
The addition of the End Task option in the Windows 11 jump list will make closing an app task a single-click process and save extra clicks that users have to perform to launch Task Manager and close the task from there.
Enable ‘End Task’ in Taskbar by Right-click in Windows 11
The “End Task” option is disabled out of the box. In case, you find this option useful and would like to enable it, then here’s what you need to do:
Launch Settings app in Windows 11 by pressing Win + I key combination.
Switch to System tab, and then on the right side, select For Developers option.
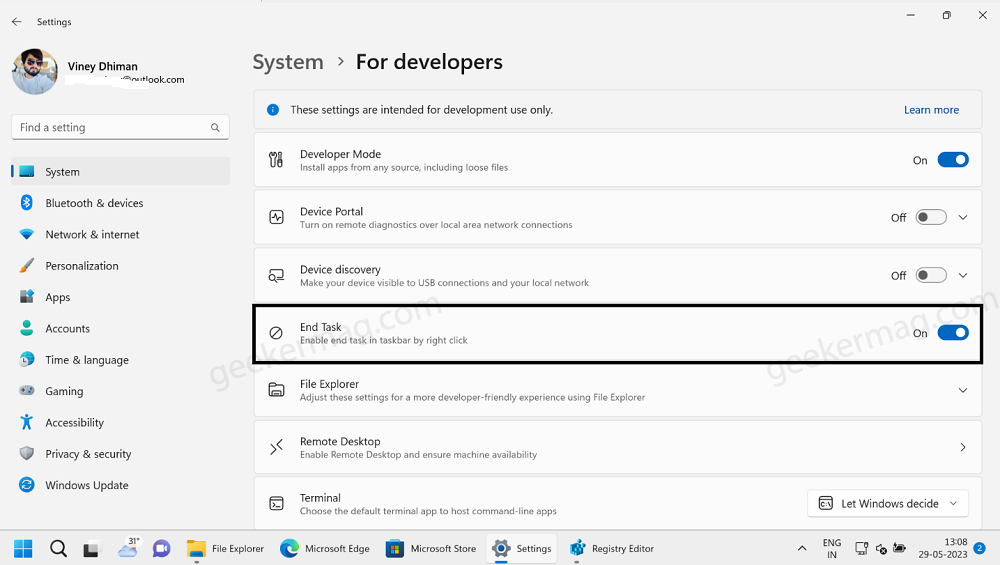
On this setting page, scroll down ‘End Task’ option. You can use this option to show or hide the End Task option in the Taskbar Jump list in Windows 11.
How to End App Task or Process from Windows 11 Jump List
At this point, you’re all set to End the App Task or Process from the Windows 11 Taskbar App Right-click Menu.
If you right-click on the active app icon, there will be an End Task option in the Windows 11 Jump list.
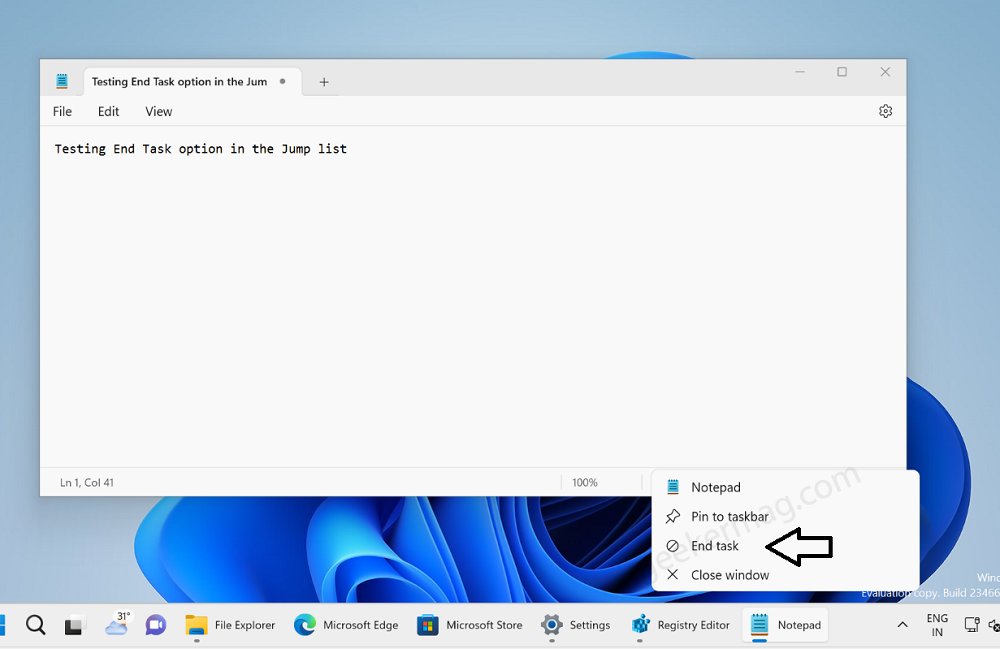
As simple as that!
Isn’t killing the app task from the Windows 11 jump list a convenient option? What do you think, let me know in the comments.
Following New File Explorer Header UI, Never Combine Taskbar Button, Depth Effect, and View Wifi Password from the Settings app, this feature is expected to come with Windows 11 23H2 which is set to release in September or October this year.






