Microsoft has added the most anticipated “Never Combine Taskbar Buttons” feature in Windows 11 build 23466 in the Dev channel.
In the “Never Combine” mode, each window of your applications will be displayed as separate buttons on the taskbar, accompanied by their respective labels. With this update, Windows 11 aims to provide a more streamlined and customizable taskbar experience for its users.

Out of the box, the feature is hidden in Windows 11 build 23466 and interested users have to enable it manually using the third-party app named ViveTool. Below in this blog post, you will learn how to do that.
Before you start following the steps, you need to keep a few things in mind:
- The steps discussed below will add the End Task option to the Jump list, and it’s not working yet.
- It’s an experimental feature and there’s no guarantee that the same feature will be made up to Windows 11 OS.
- The feature is under development and unstable.
- To enable this feature, we’re going to use a third-party program.
- These features are highly experimental, so we recommend users try them on virtual machines and secondary PCs
How to Enable & Set Taskbar Icons to Never Combine in Windows 11 23466
So if you made up to this part of the blog, then we presume that you’re aware of all the pros and cons, right? Let’s learn how to enable the new option:
Download and set up ViveTool on your Windows 11 PC.
Launch the Command prompt with admin rights. For that, click on the Search icon and type CMD, when it Command prompt appears in the search results click to open it.
When the UAC dialog box appears, click Yes to continue.
Here, you need to copy-paste this command: c:\vivetool\vivetool.exe /enable /id:29785186 and hit enter.
Once you get the message successfully set feature configuration, you need to reboot your computer to apply the changes.
At this point, you have successfully enabled the Never Combine option in Taskbar settings in Windows 11
How to Set Windows 11 Taskbar Icons to Never Combine
Once the feature is enabled and you’ve restarted your PC, here’s how you can set the Taskbar icon to Never Combine in Windows 11:
Launch the Settings app in Windows 11. For that, right-click on the Start button and select Settings from the menu.
Switch to the Personalization tab on the left side. On the right side, scroll down and select Taskbar.
In the Taskbar Settings page, scroll down to Taskbar Behavior. Under it, you will find three options which includes:
Combine Taskbar buttons and hide labels. Using the drop-down next to it, select the Never to Never Combine Taskbar buttons.
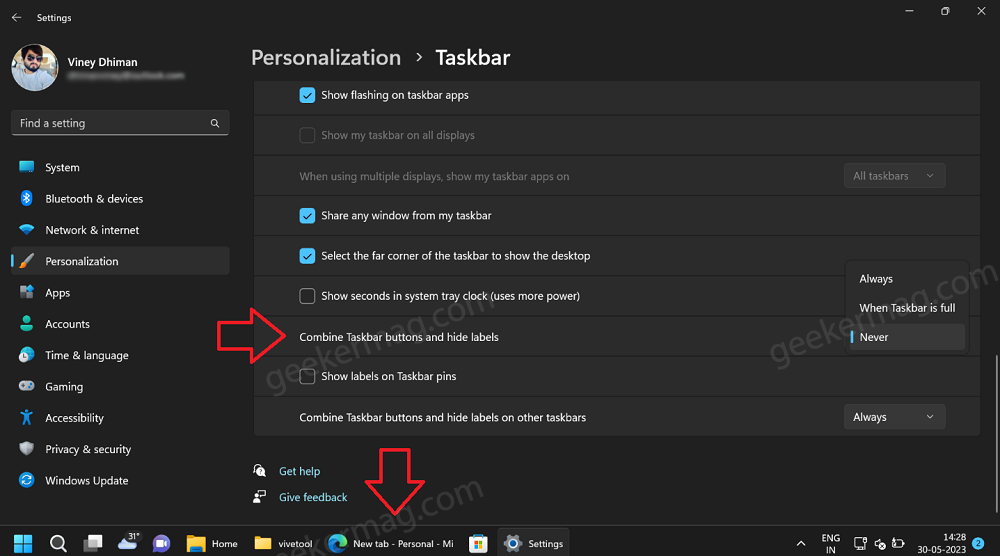
Show Labels on Taskbar Pins – If you check the box for this option, it will show labels for the items that you’ve pinned on the Taskbar.
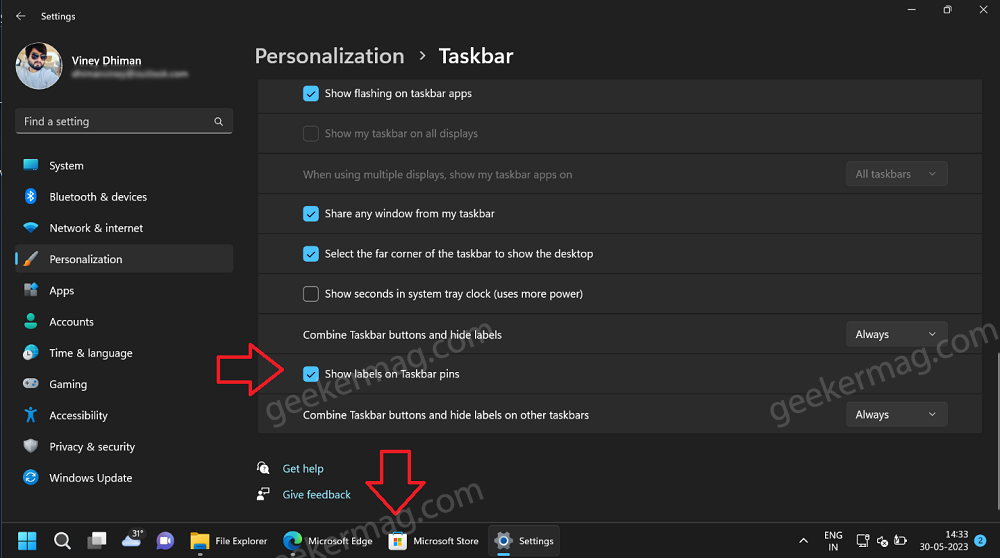
Combine Taskbar button and hide labels on other Taskbar. Using the drop-down next to it, select Never. The option is useful when you’re using multiple displays and don’t want to combine the taskbar button.
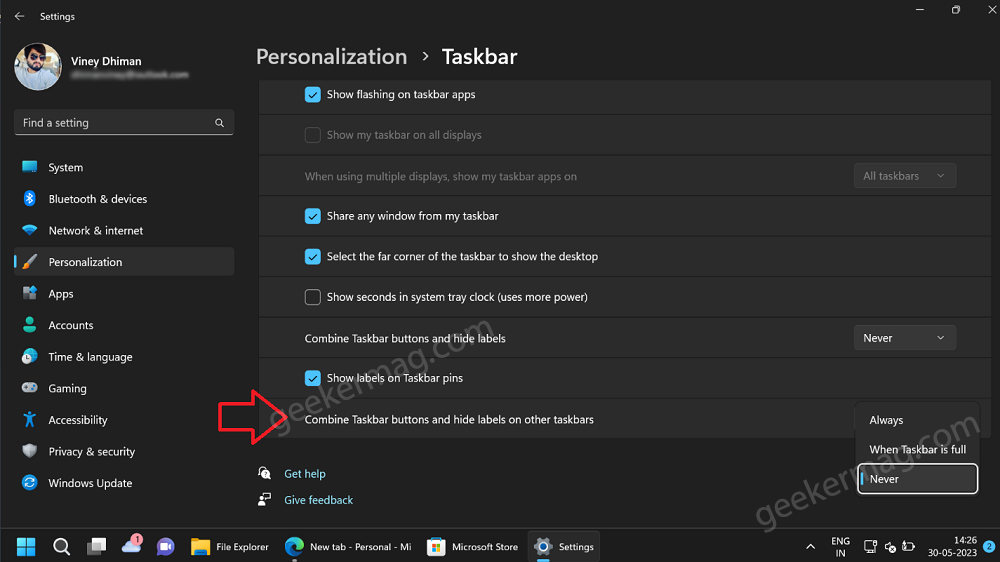
As simple as that.
Overall the purpose of offering these options is to allow for better visibility and easier access to individual application windows directly from the taskbar.
Following New File Explorer Header UI, Depth Effect, End Taskbar option in Windows 11 Taskbar Jumplist, and View Wifi Password from the Settings app, this feature is expected to come with Windows 11 23H2 which is set to be release in September or October this year.
What is your opinion about the addition of the Never Combine option in Windows 11? Are you excited that Microsoft finally added your favorite feature? Let me know your opinion in the comments.
Thanks, PhantomOfEarth for sharing this feature.





